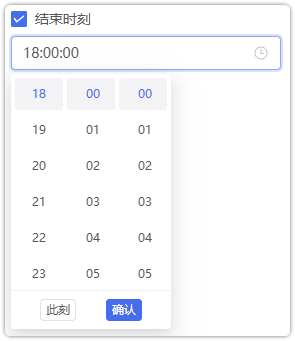Appearance
高级控件
本章介绍表单高级控件的使用场景及专属配置。控件通用配置查看:控件通用配置
1.关联记录
用于关联其他表单(或本表)的记录,将不同表单的记录在当前表单中统一呈现。例如:订单表关联商品表
注意
关联记录保存的是关联记录的ID,即:关联表与被关联表间仅存在关联关系
如果删除当前表单的记录,不会影响被关联表的记录,只是记录之间不再存在关联关系
1.1.关联表单
可以关联当前组织下任意应用的任意表单
特别说明
默认情况下:A关联B后,B会自动关联A(双向关联)特定情况下可能导致记录大小超过16MB限制
场景示例:物联网场景下,设备数据关联设备,会导致设备自动关联大量的设备数据,可能导致设备信息超过16MB的大小限制(超过限制后,将无法更新设备信息!)
所以在不需要使用双向关联的场景下,可以启用此选项:不自动创建双向关联
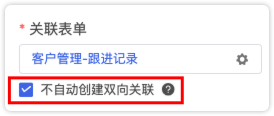
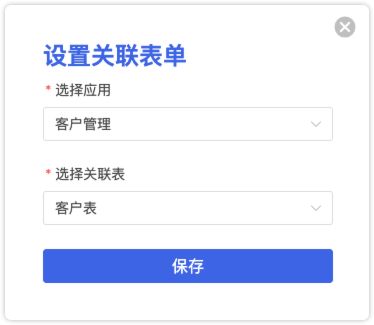
1.2.显示字段
选择了关联的记录,关联列表中需要显示的字段
提示
如果没有设置关联字段,则选择关联记录时,默认使用显示字段
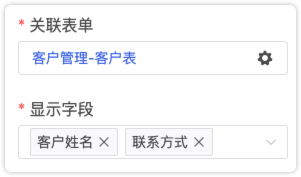
使用示例
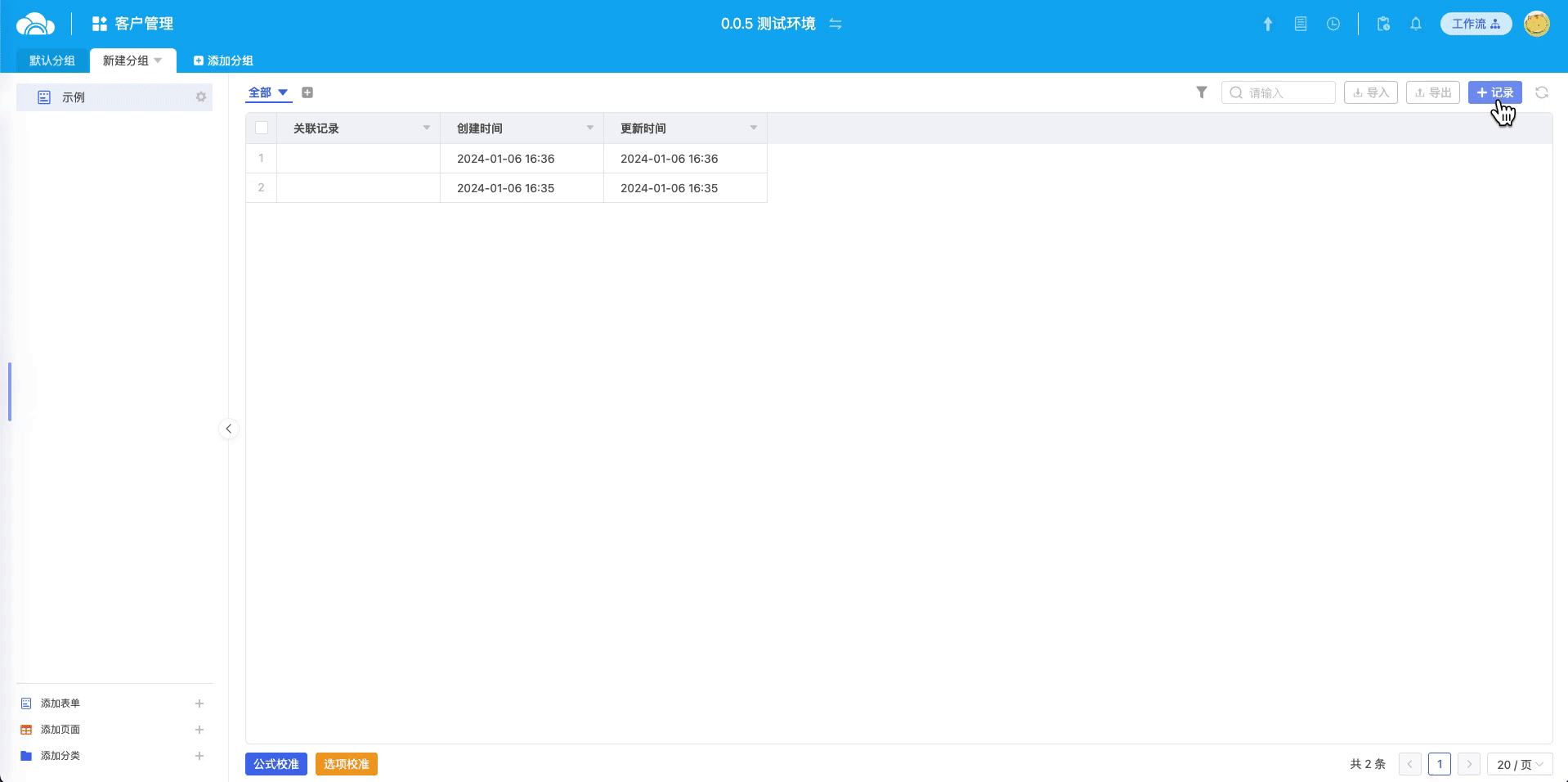
可以调整显示字段宽度

1.3.数据范围
在某些场景下,需要限制访问关联记录的范围,例如:提交退款申请时,只能选择已成交的订单
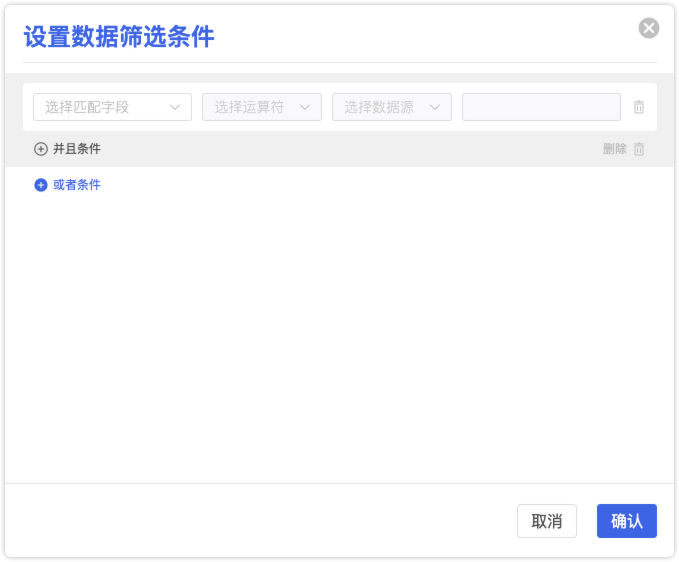
1.4.关联字段
默认情况下,选择关联记录的字段等于显示字段,如果需要单独设置选择时的字段,可以配置关联字段
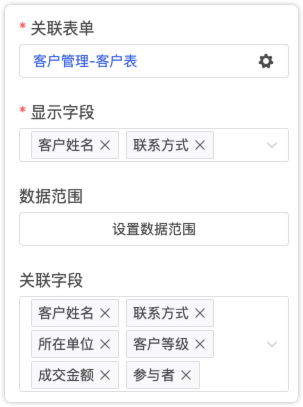
如上所示,单独设置了关联字段,则选择关联记录时会显示关联字段
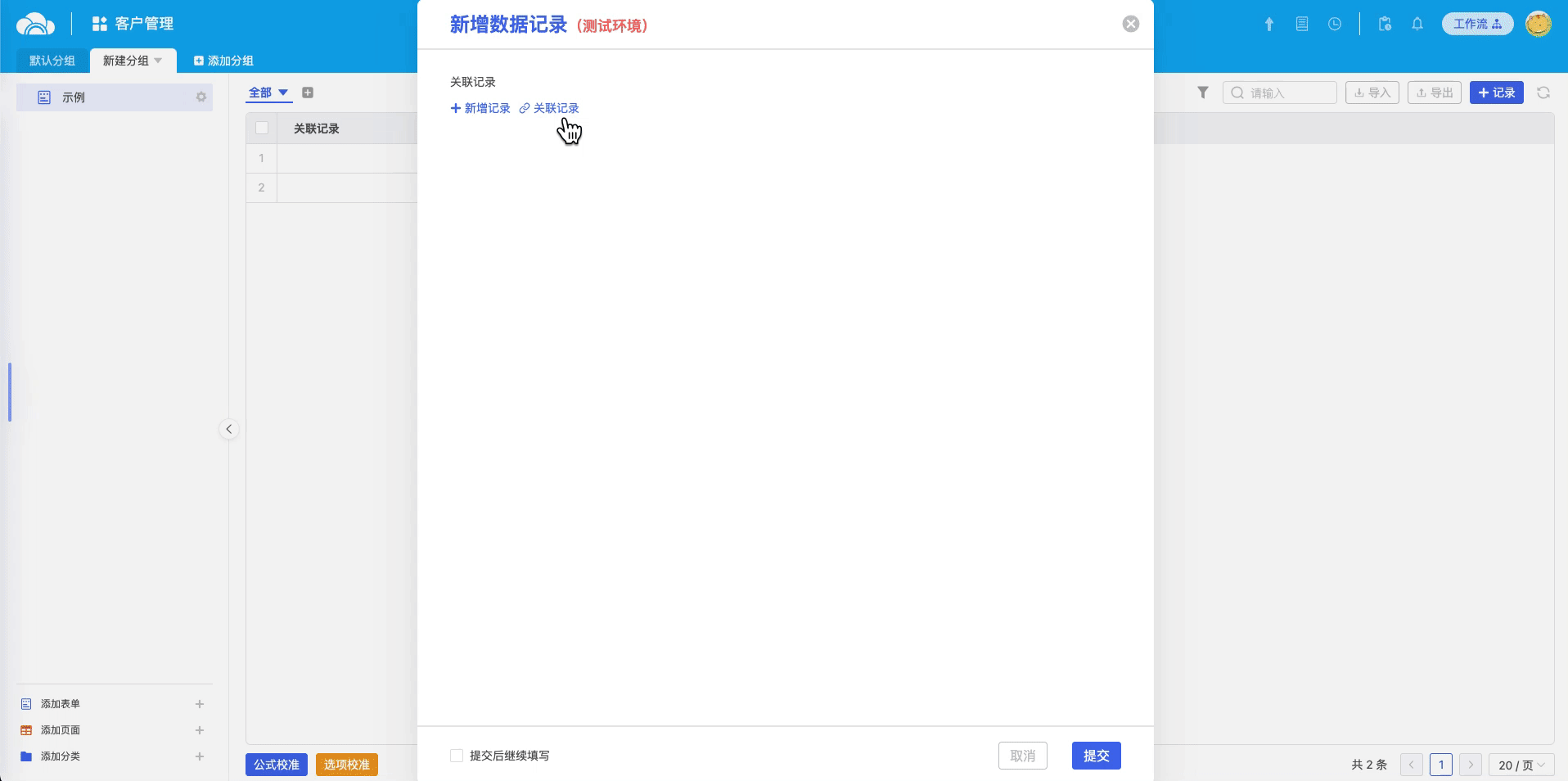
1.5.关联填充
将关联表中的字段,填充到本表字段
注意
不同来源的选项无法相互填充,例如:A表选项来源是自定义,B表选项来源是数据字典,则无法填充
提示
如果需要填充前清空指定字段的值,可以启用配置: 填充前清空指定字段
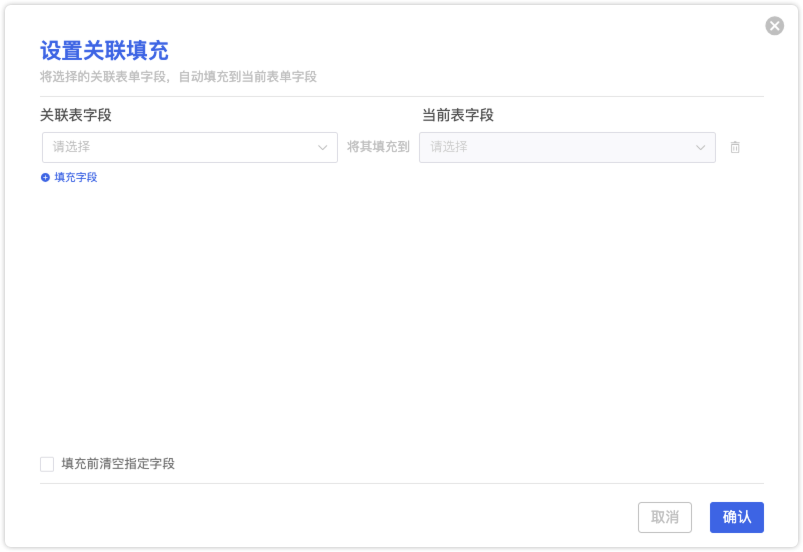
关联填充示例
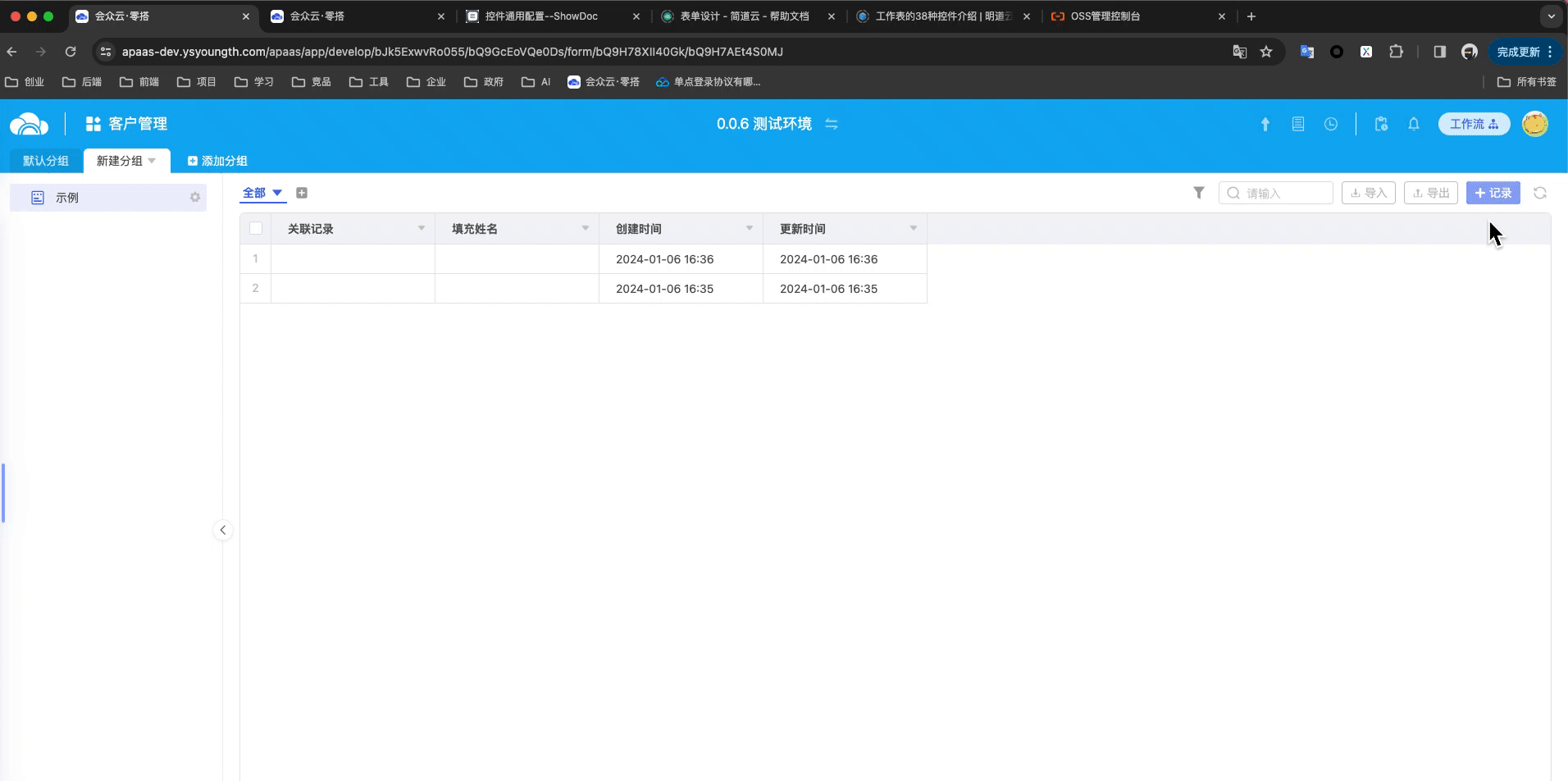
1.6.新增填充
新增关联记录时,将本表的字段自动填充到新增记录中
场景说明
通过客户表的关联记录控件跟进记录创建跟进记录时,新的跟进记录需要记录客户的姓名,这时就可以将客户姓名新增填充到跟进记录
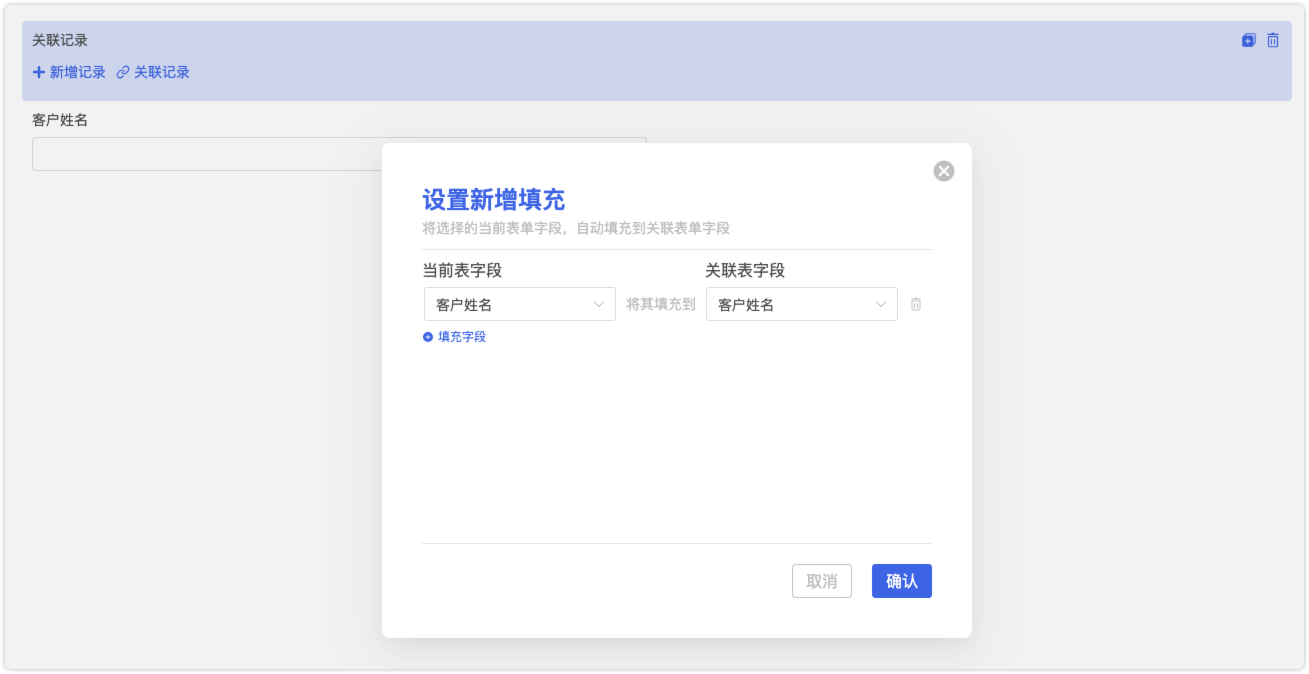
新增填充示例
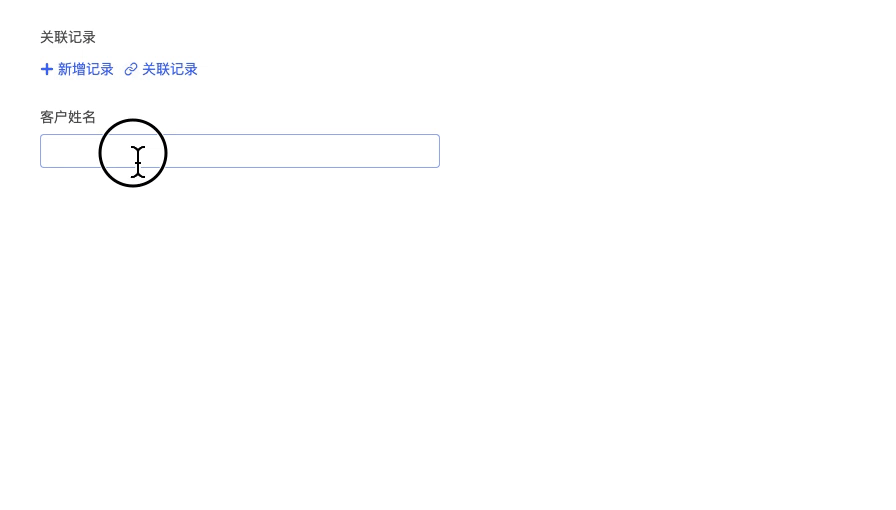
1.7.导入字段
使用Excel导入记录时,如果需要导入关联记录字段值,默认需要使用系统字段记录ID进行导入
也可以设置导入字段,设置后则使用导入字段的值进行导入
提示
记录ID可以通过导出记录获取
场景说明
导入订单表的记录时,因为订单表关联了商品表,则可以将商品表的商品编号字段作为导入字段进行导入
1.8.显示方式
关联记录控件提供了两种显示方式:列表(默认)、卡片
卡片样式如下
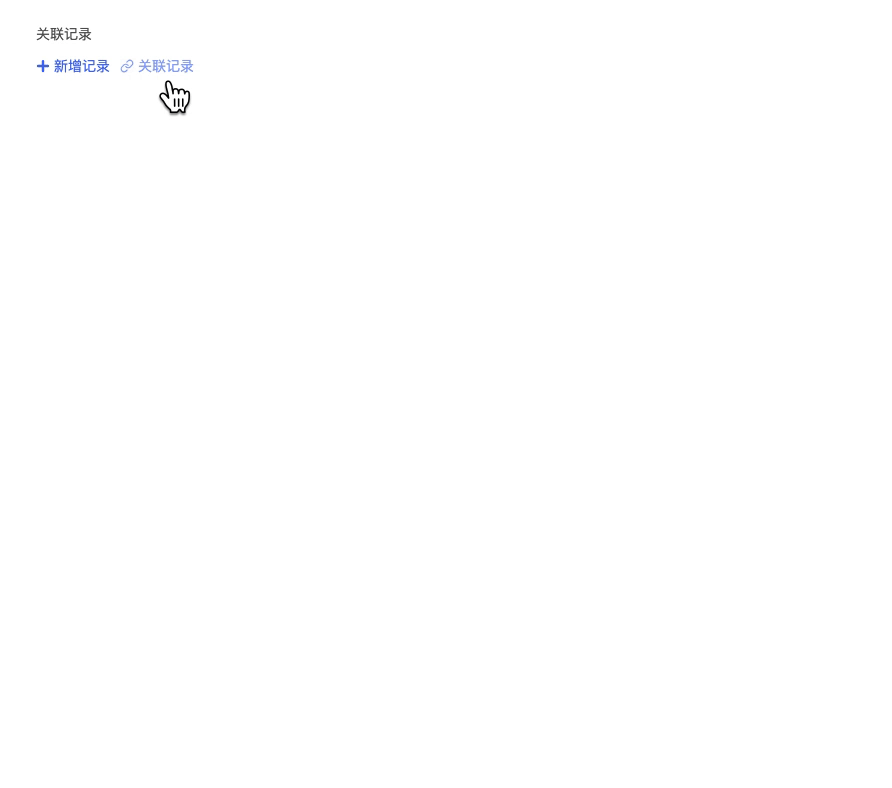
1.9.树状导航
选择关联数据时,可以配置树状导航从而实现快速筛选数据
注意
配置方式与视图树状导航完全一致,点击查看配置方式
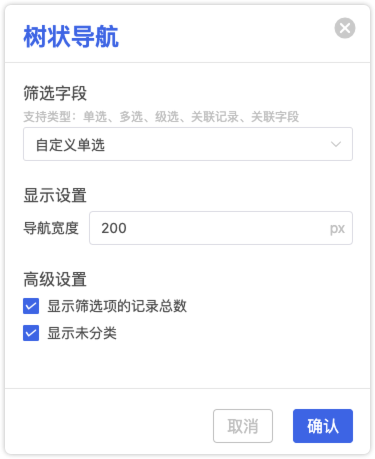
效果示例
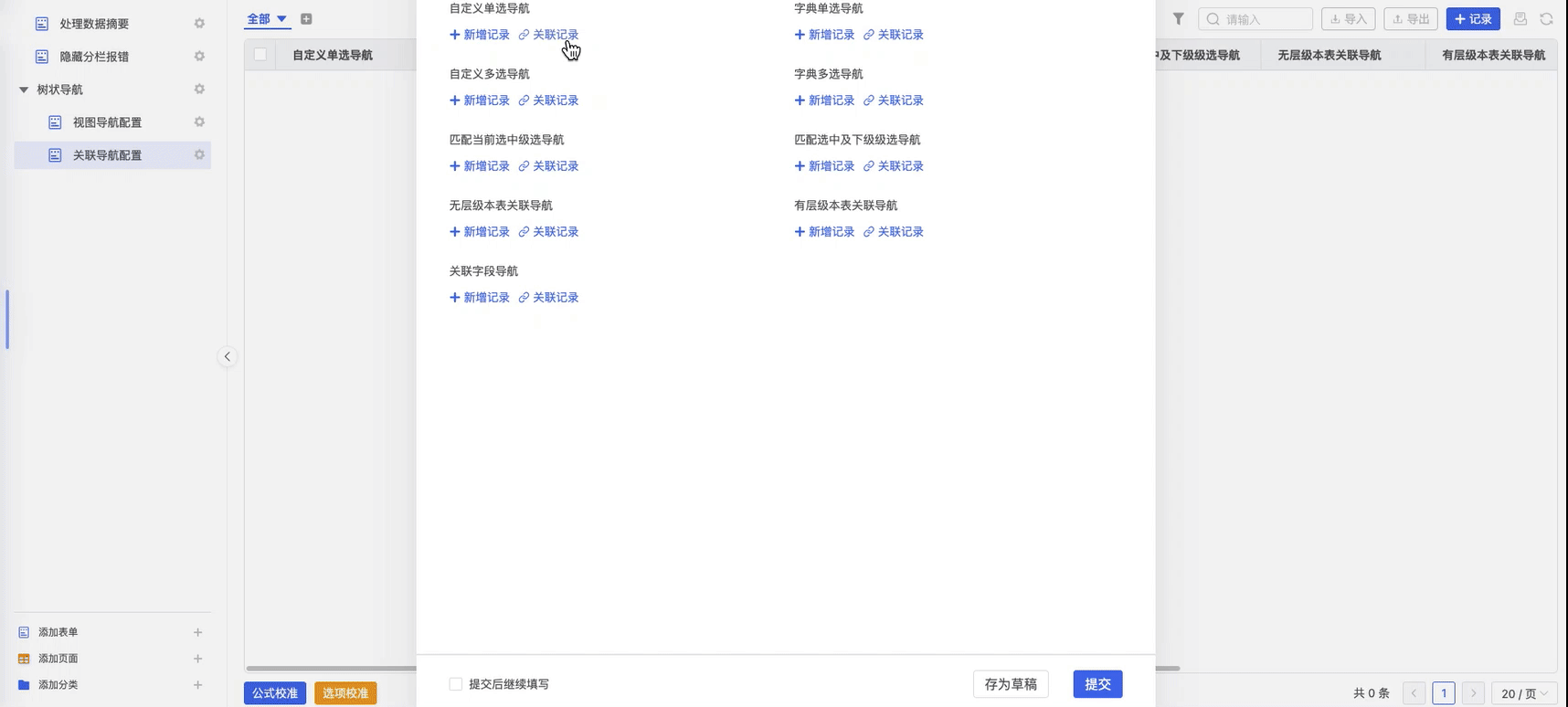
1.10 高级配置
关联记录提供了丰富的高级配置选项,以满足多样的业务场景需求
排序规则
以关联表中的某个字段进行升/降排序序
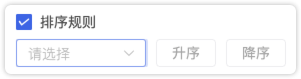
重命名“新增记录”
“关联记录”新增的默认操作名为:新增记录,如果需要使用其他名字,可以重命名
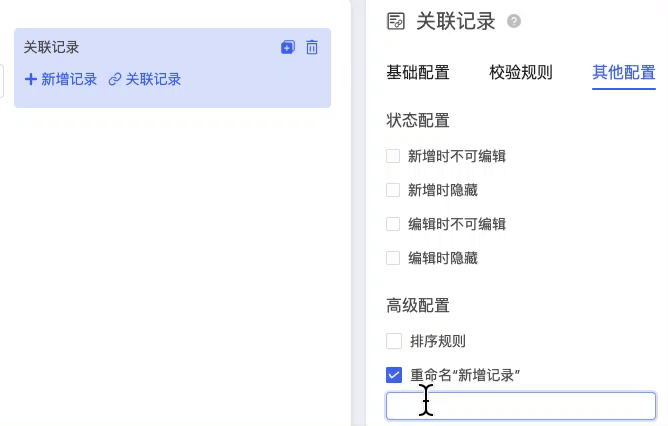
重命名“关联记录”
“关联记录”关联的默认操作名为:关联记录,如果需要使用其他名字,可以重命名
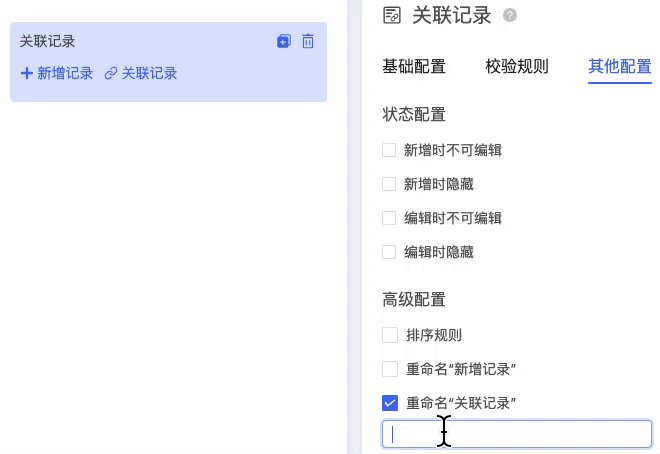
不允许新增关联记录
如果不允许通过关联记录新增记录,启用此选项
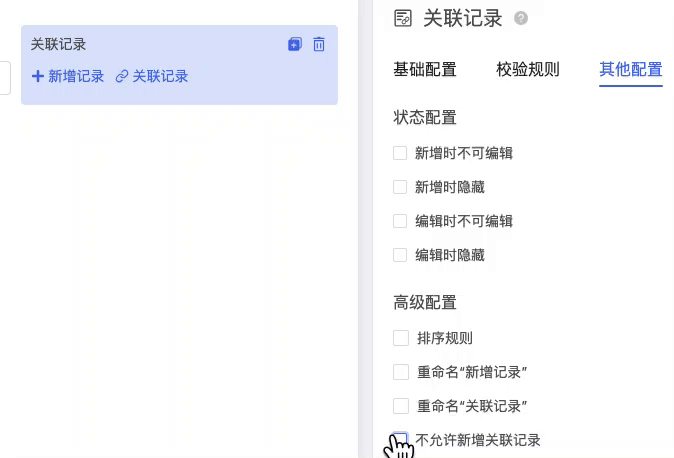
不允许选择已有记录
如果仅允许新增关联记录,不允许关联已有的记录,启用此选项
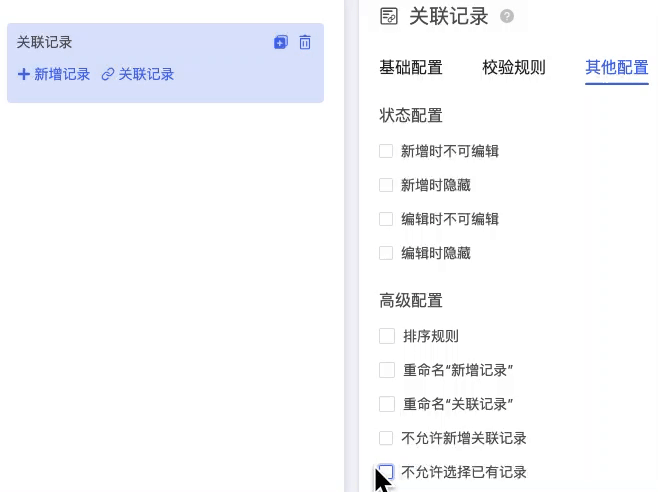
不允许取消已有关联
如果已经关联的记录,如果不允许取消关联,则可以此选项
仅允许关联单条记录
关联记录默认可以关联多条记录,如果需要限制仅能关联单条记录,启用此选项
启用效果示例
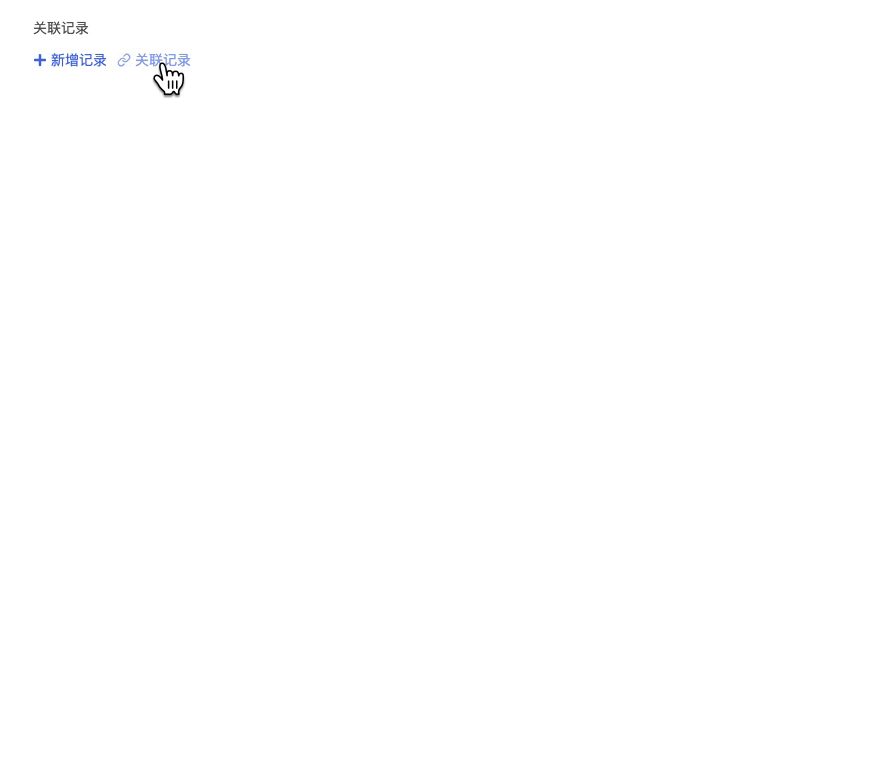
不使用分栏显示
关联记录默认使用分栏进行显示,如果需要直接显示在记录详情中,启用此选项
分栏显示示例
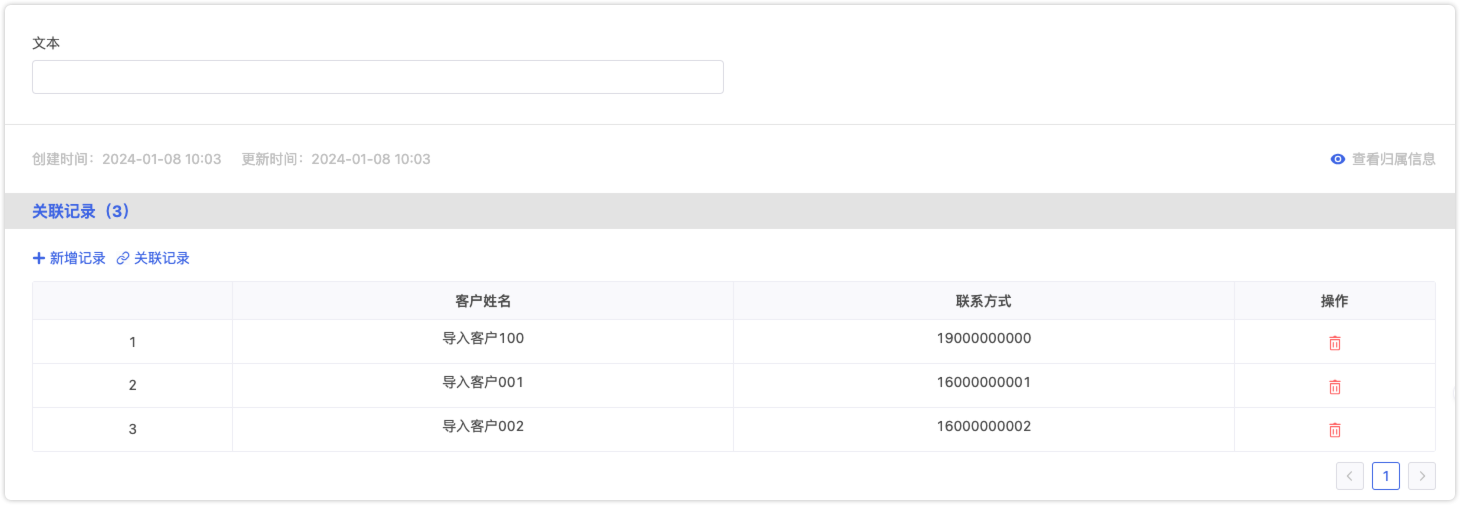
不使用分栏显示示例
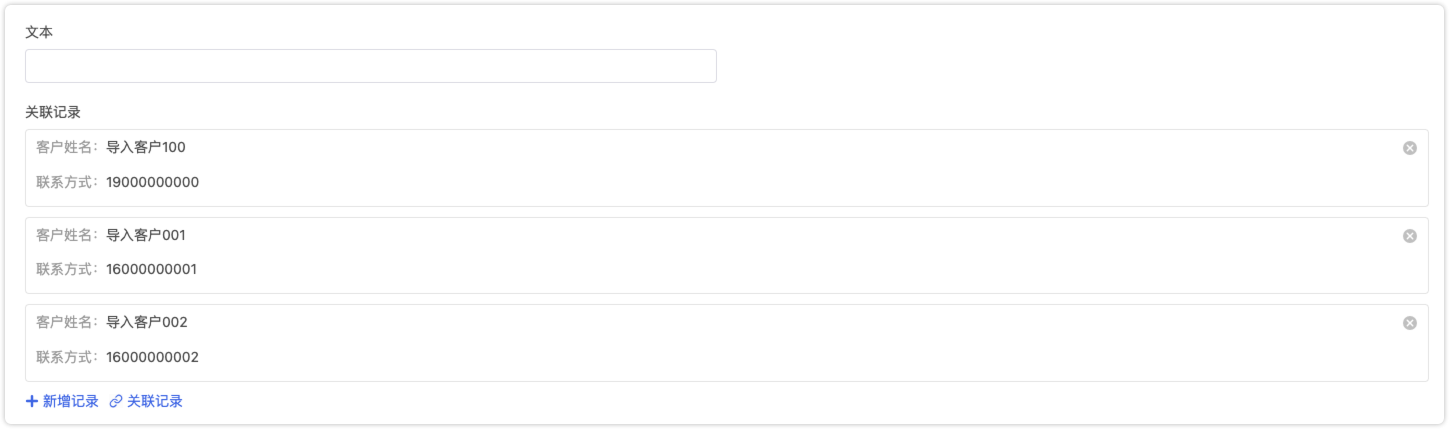
数据范围变更后清空已有关联
当已设置的数据范围,发生变更后,自动清空已有的关联
场景说明
当我们需要关联某个商品的订单时,我们需要先选择商品,然后选择这个商品下的订单。如果选择的商品发生了更改,那么对应商品的订单也需要清空
设置筛选条件
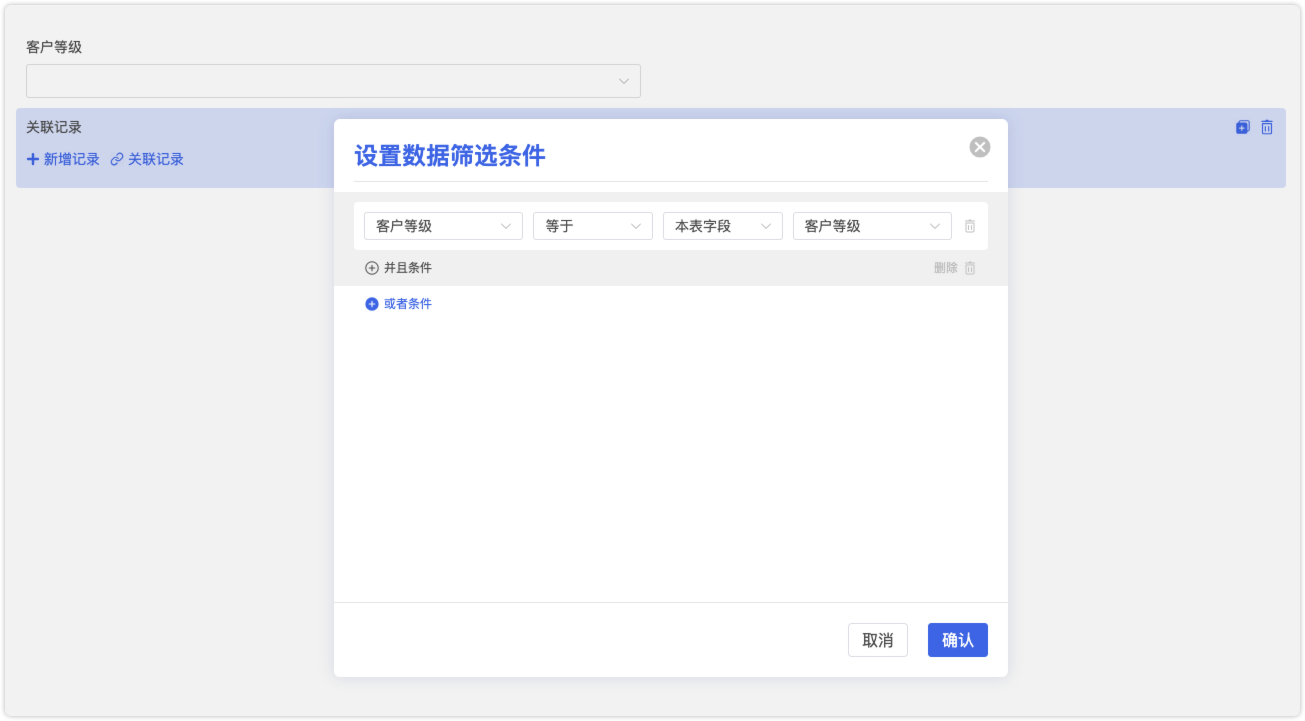
关联变更后清空已有关联示例
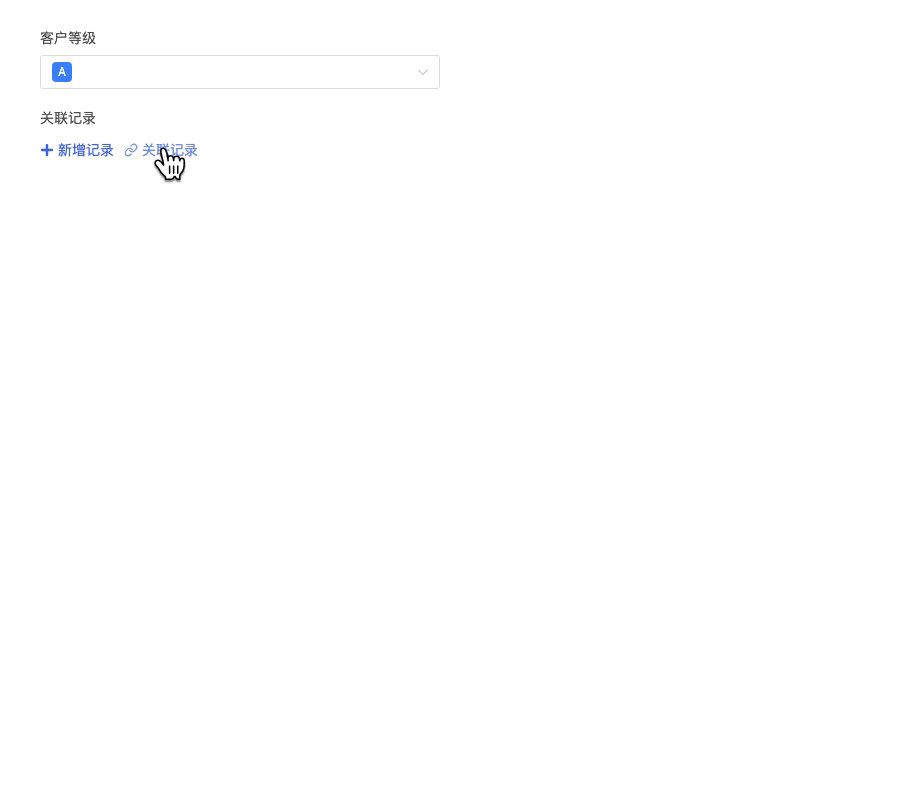
仅用于选择记录
启用后,关联记录选择了关联记录后,不会保存本条关联
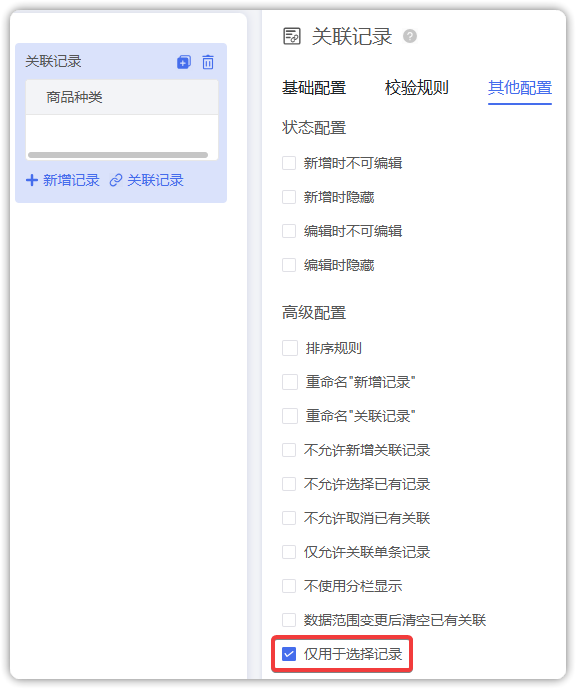
提示
此选项主要用于配合 关联填充 实现从其他表单获取数据,但不保留关联记录本身的场景
2.关联字段
用于关联其他表单(或本表)的字段,将选择的字段值保存到关联字段控件。例如:下拉选择客户表中的客户姓名
注意
关联字段保存的是关联表单的字段值
删除或修改被关联表单的字段值,不会影响已经生成的关联字段数据
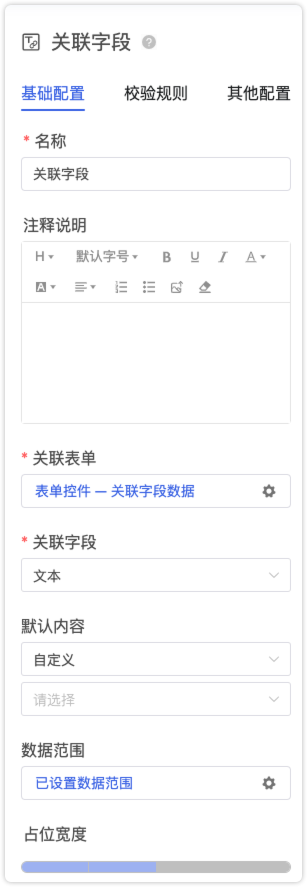
2.1.关联表单
可以关联当前组织下任意应用的任意表单
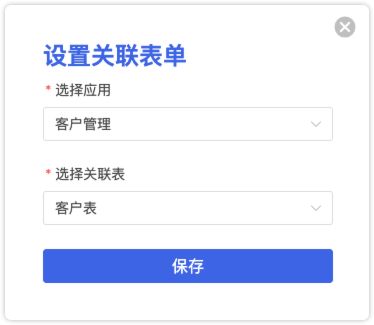
2.2.关联字段
选择关联表单中的字段,作为关联字段的下拉选项
注意
仅支持文本或自动编号控件
2.3.数据范围
在某些场景下,需要限制查看关联字段的范围。例如:选择了省以后,只能选择其下的市
2.4.关联填充
将关联表中的字段,填充到本表字段
注意
不同来源的选项无法相互填充,例如:A表选项来源是自定义,B表选项来源是数据字典,则无法填充
提示
如果需要填充前清空指定字段的值,可以启用配置: 填充前清空指定字段
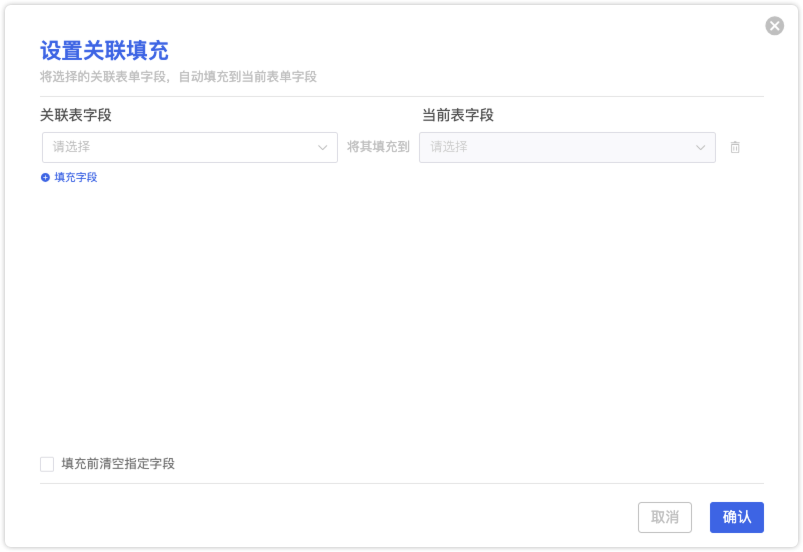
2.5.高级配置
关联字段提供了以下高级配置选项,以满足不同场景需求
排序规则
以关联表中的某个字段进行升/降排序序
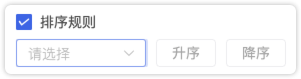
允许新增字段
启用此选项后,可以新增关联表单的记录,将自动设置关联字段为新增记录的字段值
仅允许选择单个字段
启用此选项后,仅能选择单个字段值(默认允许选择多个字段值)
3.子表
如果当前表单记录需要包含子记录时,可以使用子表控件
特别说明
子表,关联记录都可以用于可以用于承载子记录,他们之间的区别如下:
子表是主表的从属表,当主表记录被删除后,子表记录也同步删除
关联表不属于主表,是独立的表,它们之间仅存在关联关系,当主表记录被删除后,对关联的子记录无影响
子表使用场景
商品表需要包含不同的规格(规格需要包含“尺寸”、“单价”等信息),那么可以创建子表并包含“尺寸”、“单价”等字段
关联表使用场景
客户表需要包含成交记录,但是成交记录需要单独审批、统计,则可以使用关联记录控件
员工信息表属于公共表,需要被其他表单引用,则可以使用关联记录控件
3.1.子表字段
点击“+子表字段”添加子表的字段,点击子表的字段可以设置子字段属性
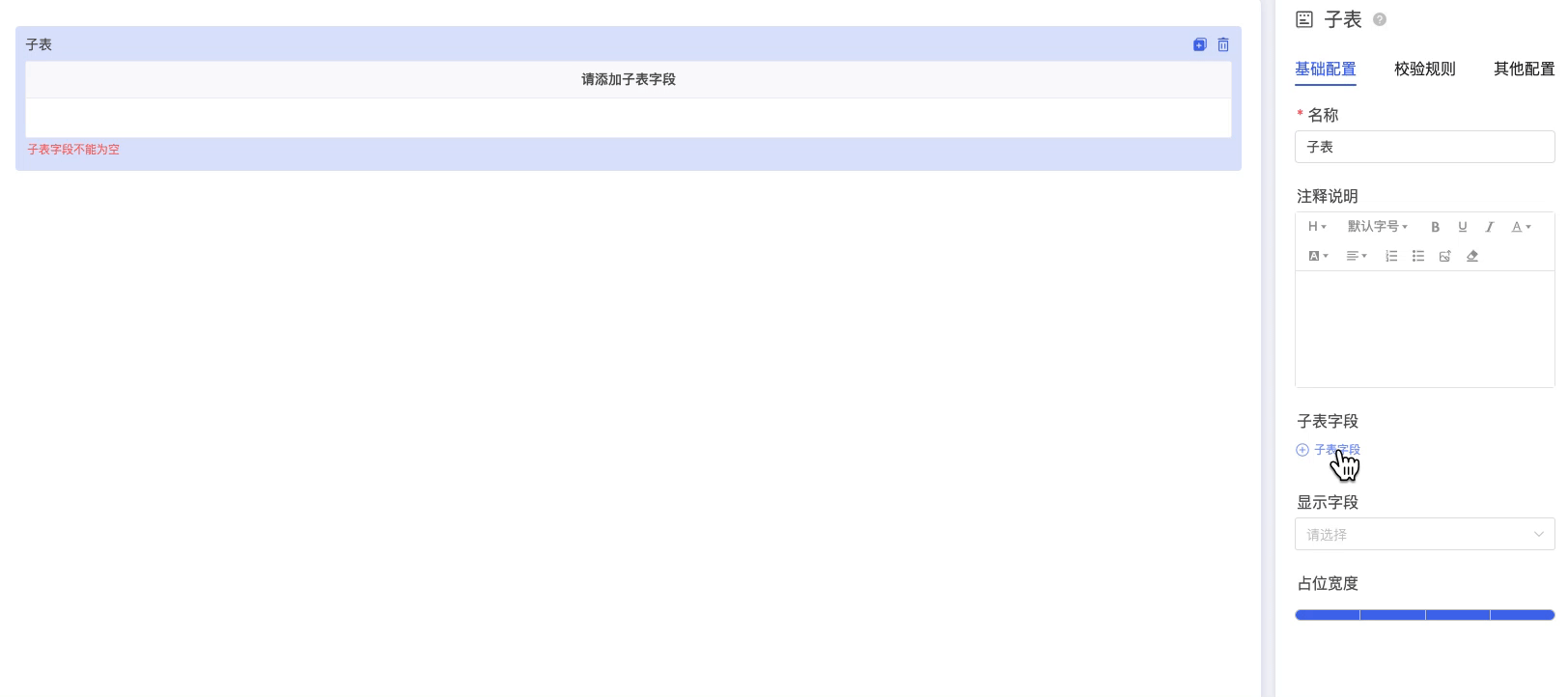
可以排序或删除子表字段
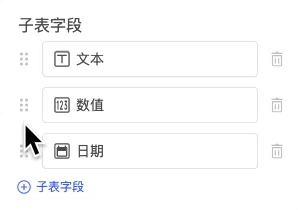
可以调整字段宽度

3.2.显示字段
子表字段默认是全部显示的,如果需要显示部分字段,可以设置显示字段
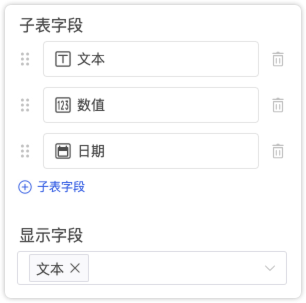
3.3.默认内容
设置子表的默认值
场景说明
录入学生的各个科目的成绩时,由于科目是确定的,那么可以将科目作为子表的默认值
3.4.冻结字段
子表支持设置将任意列冻结。横向滚动查看时,冻结列始终在左侧。
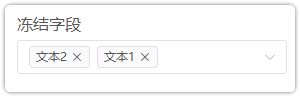
演示
设置如上图所示,将 文本1、文本2 冻结。演示如下图: 
3.5.关联创建
选择子表中的关联记录控件,批量选择记录并快速创建子表记录
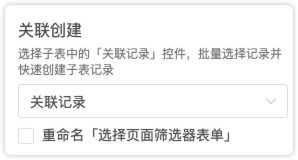
3.6.高级配置
子表提供了丰富的高级配置选项,以满足多样的业务场景需求
排序规则
默认情况下,子表记录的排序由系统自行定义。如果需要自定义排序规则,启用此选项配置
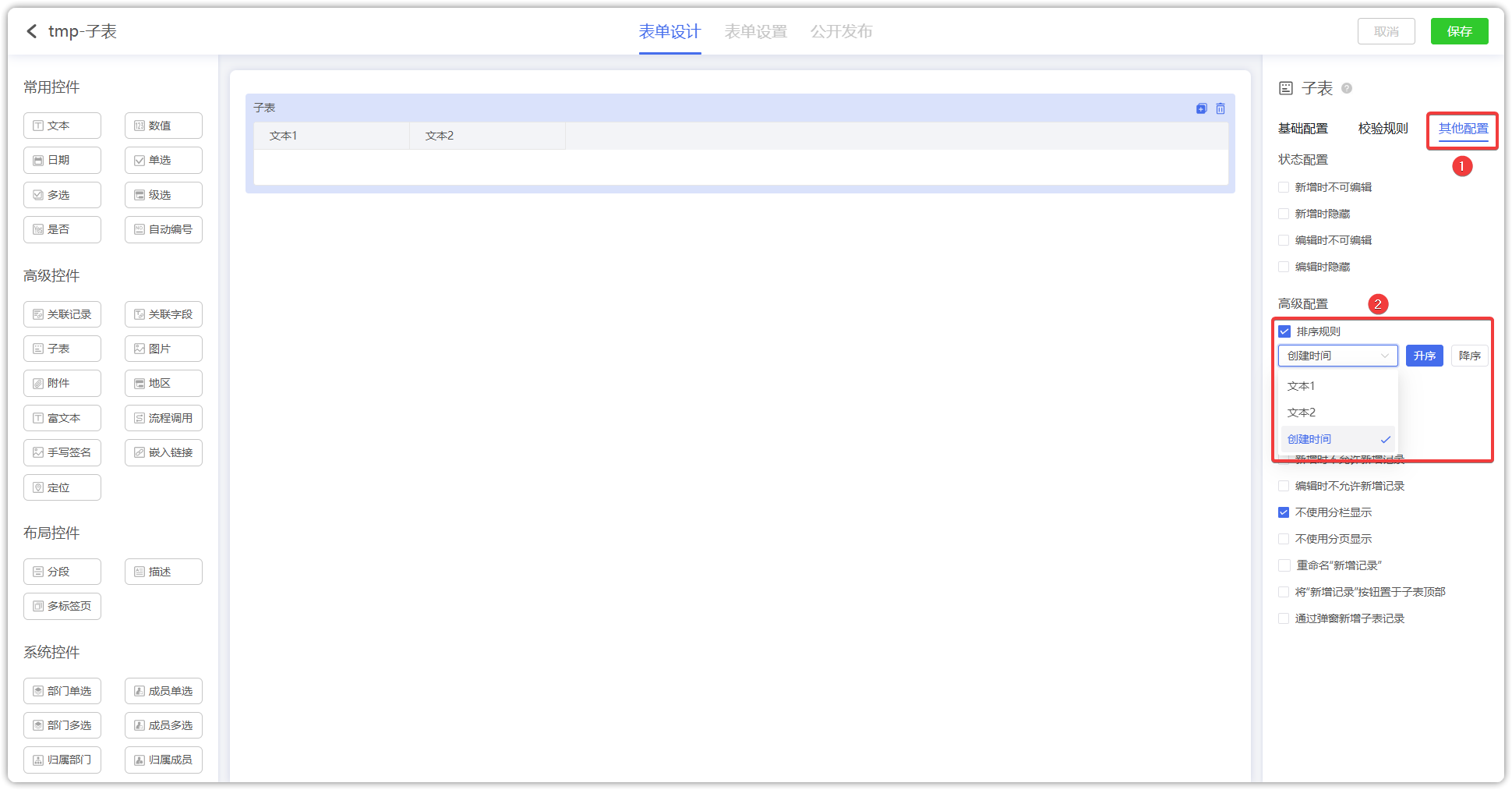
提示
创建时间 是子表的隐藏字段,默认存在的,其余则是自定义的子表控件,可任选其一作为排序的依据。
限制查看范围
默认情况下,子表记录可以查看全部的记录。如果需要限制查看范围,启用此选项配置
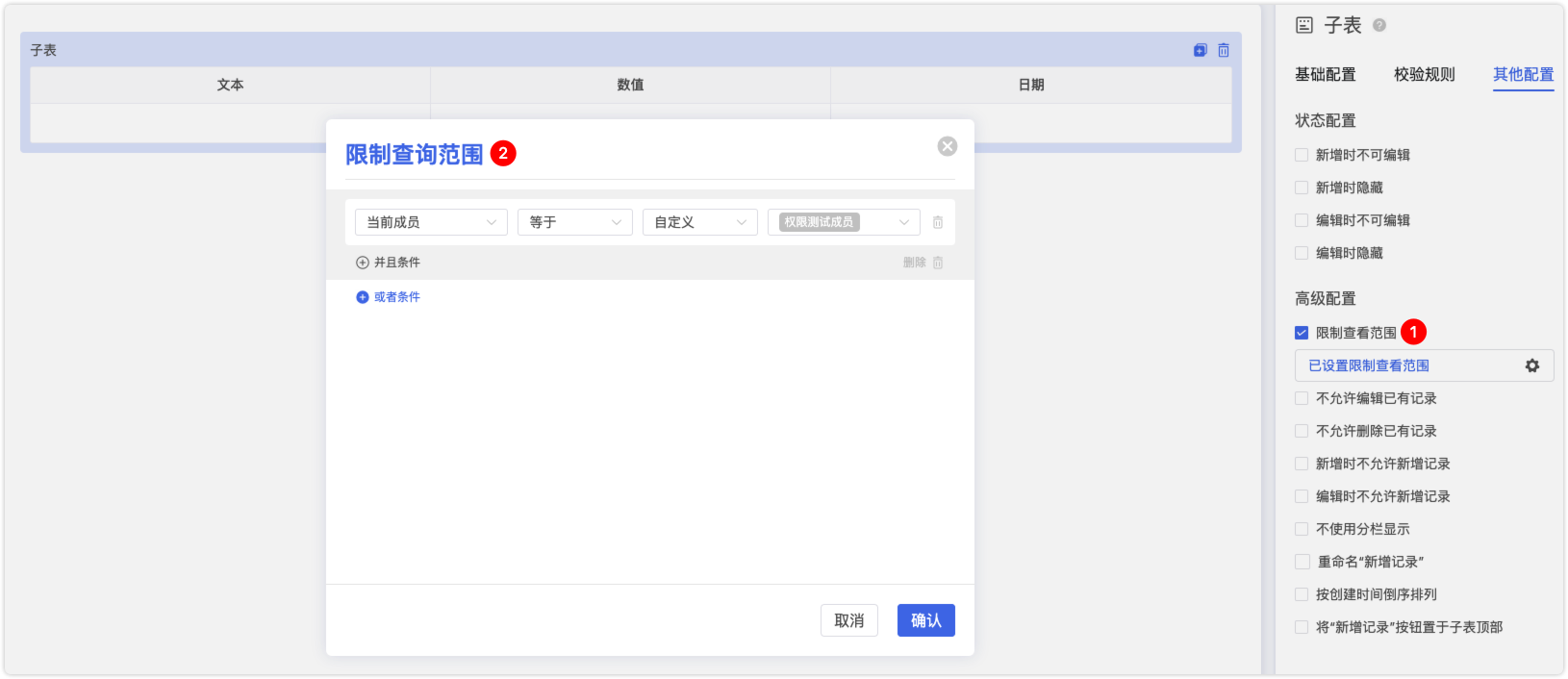
不允许编辑已有记录
默认情况下,如果子表没有配置新增时不可编辑或编辑时不可编辑,那么子表记录都是可以任意编辑的。如果需要限制不能编辑已存在的子表记录,启用此选项
启用以后,已存在的子表记录无法编辑
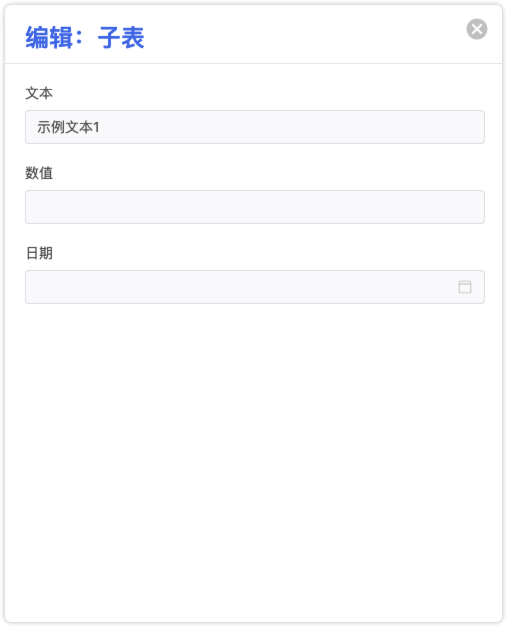
不允许删除已有记录
默认情况下,子表记录可以任意删除。如果需要限制不能删除已存在的子表记录,启用此选项

新增时不允许新增记录
默认情况下,子表记录可以任意创建。如果需要限制在创建主表记录时不能创建子表记录,启用此选项
启用以后,创建记录时,子表无法创建记录
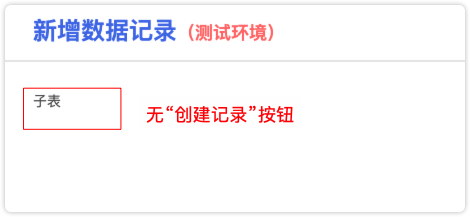
编辑时不允许新增记录
默认情况下,子表记录可以任意创建。如果需要限制在编辑主表记录时不能创建子表记录,启用此选项
启用以后,编辑记录时,子表无法创建记录

不使用分栏显示
子表默认使用分栏进行显示,如果需要直接显示在记录详情中,启用此选项
分栏显示示例
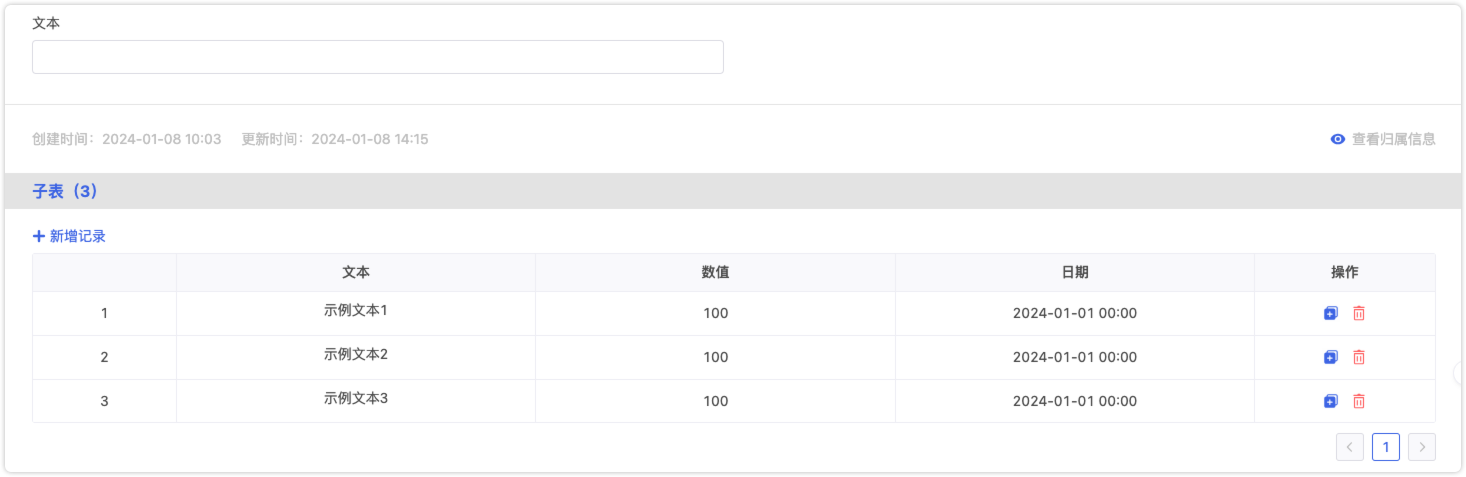
不使用分栏显示示例
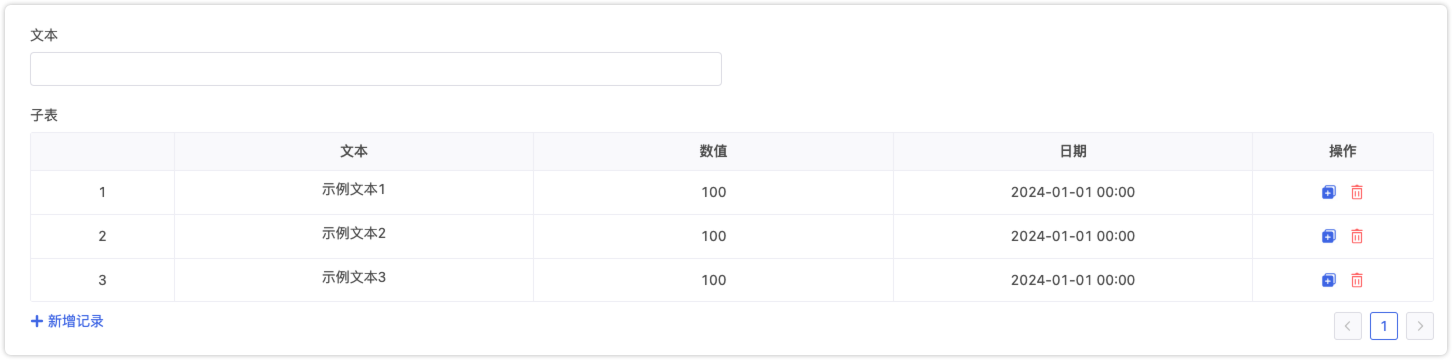
重命名“新增记录
创建子表记录的按钮默认名为新增记录,可以重命名此按钮
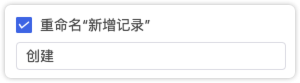
按创建时间倒序排列
子表记录默认按创建时间正序排列,即:新创建的记录在后面。如果需要新创建的记录显示在前面,启用此选项
将“新增记录”按钮置于子表顶部
子表的“新增记录”按钮默认在子表下方,如果希望按钮在上方,启用此选项
效果示例
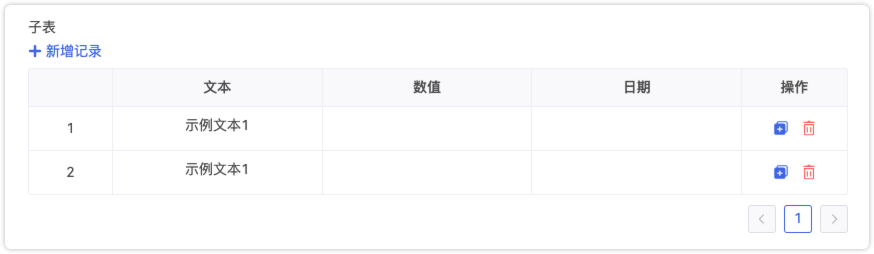
通过弹窗方式新增子表记录
点击新增时,会以弹窗的形式,新增填写子表记录
以树状结构显示子表
勾选后,可以选择设置子表的 主字段(唯一ID) 、父字段(父级ID) 、 显示字段
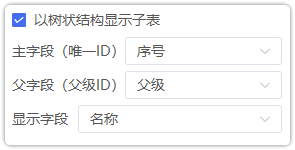
然后子表记录会会按照 父字段 的设置,允许子表记录折叠显示。下图为示例图:
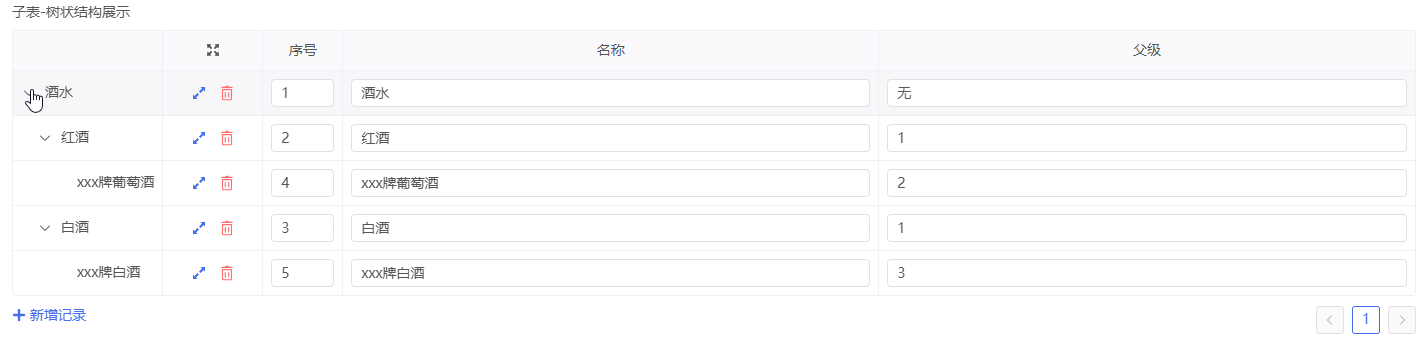
4.图片
当需要上传图片时,可以使用图片控件
注意
单张图片最大尺寸为5MB,如果需要上传超过5M的图片可以启用自动压缩图片选项
注意:私有化部署最大尺寸限制为
2GB
4.1.仅允许上传单张图片
默认允许上传多张图片,如果需要限制只上传单张图片,启用此选项
4.2.仅允拍照上传图片
此选项仅对移动端生效,用于限制只能通过拍照上传图片
未启用选项示例
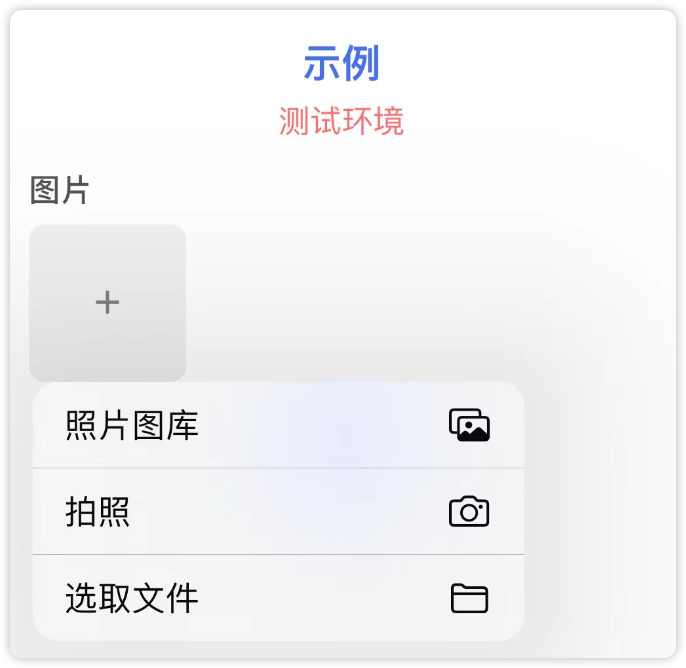
启用选项后示例
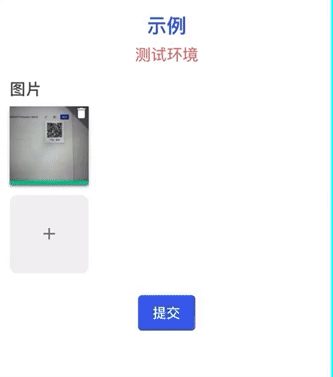
4.3.自动压缩图片
如果需要压缩图片尺寸,启用此选项
5.附件
当需要上传附件时,可以使用附件控件
注意
单个附件最大尺寸为100MB
注意:私有化部署最大尺寸限制为
2GB
5.1.仅允许上传单个附件
默认可以上传多个附件,如果需要限制只上传单个附件,启用此选项
6.地区
地区控件用于选择地区,属于级选控件的拓展字段,由系统内置了“省-市-区县-街道”的级选数据
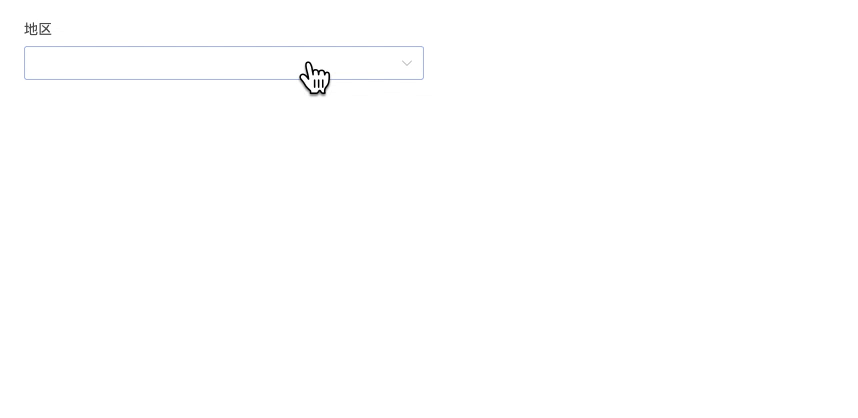
6.1.地区类型
可以指定地区选项的类型。例如:只需要选择到“省”
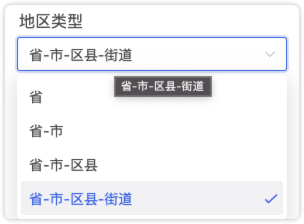
6.2.必须选择到最后一级
地区默认可以选择到任何层级的选项,如果需要强制选择到最后一级,启用此选项
6.3.选择结果展示完整路径
地区选择结果默认只展示最后的选项,需要需要显示完整的路径,启用此选项
7.富文本
文本控件只能输入纯文本内容,当需要使用更丰富的文本格式时,可以使用富文本控件
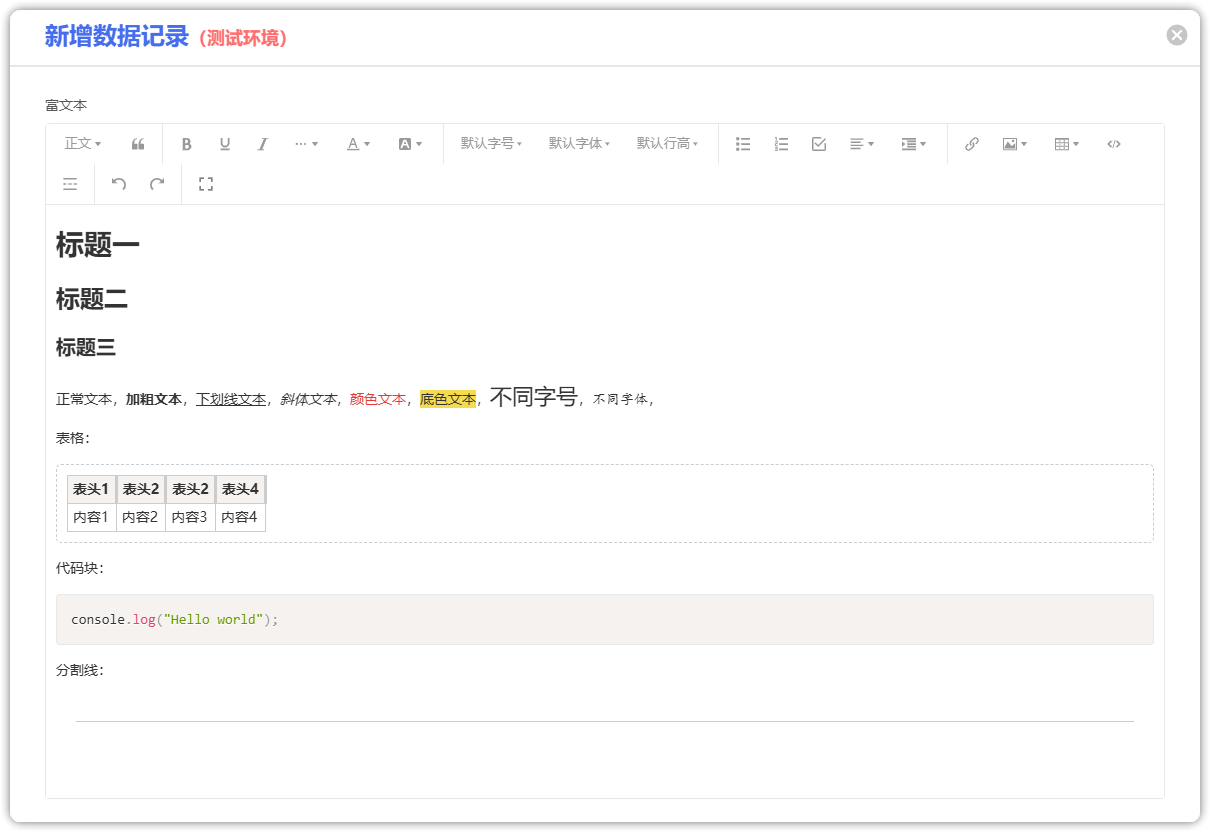
注意
目前富文本仅支持在PC端上编辑,暂 不支持 移动端编辑
可选用 文本控件 ,设置 单行/多行 文本,作为移动端的替代方案
8.流程调用
调用业务流程工作流,将业务流程的返回数据填充到当前表单记录中
场景说明
当输入公司的税号后,需要自动获取到公司名字,营收规模等信息,并填充到当前记录中。可以通过调用业务流程实现
8.1.选择业务流程
选择应用下已创建的业务流程
提示
为了直观看到业务流程的工作过程,需要提前创建名为查询客户的业务流程
此流程的输入参数为“客户姓名”,输出参数为“客户列表”
执行过程:查询客户表中包含了输入参数中的“客户姓名”的所有客户,并返回匹配的客户列表
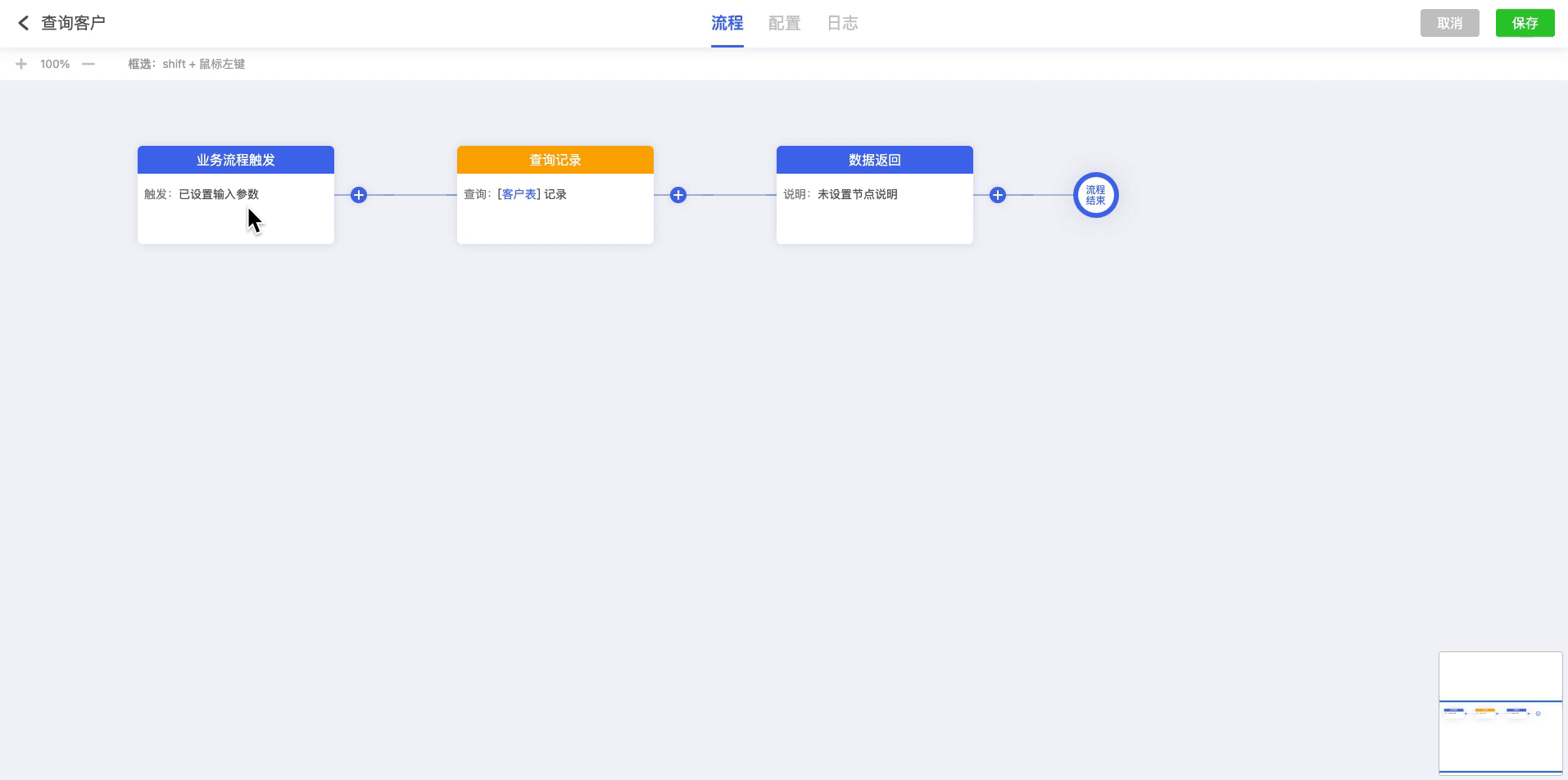
选择此业务流程
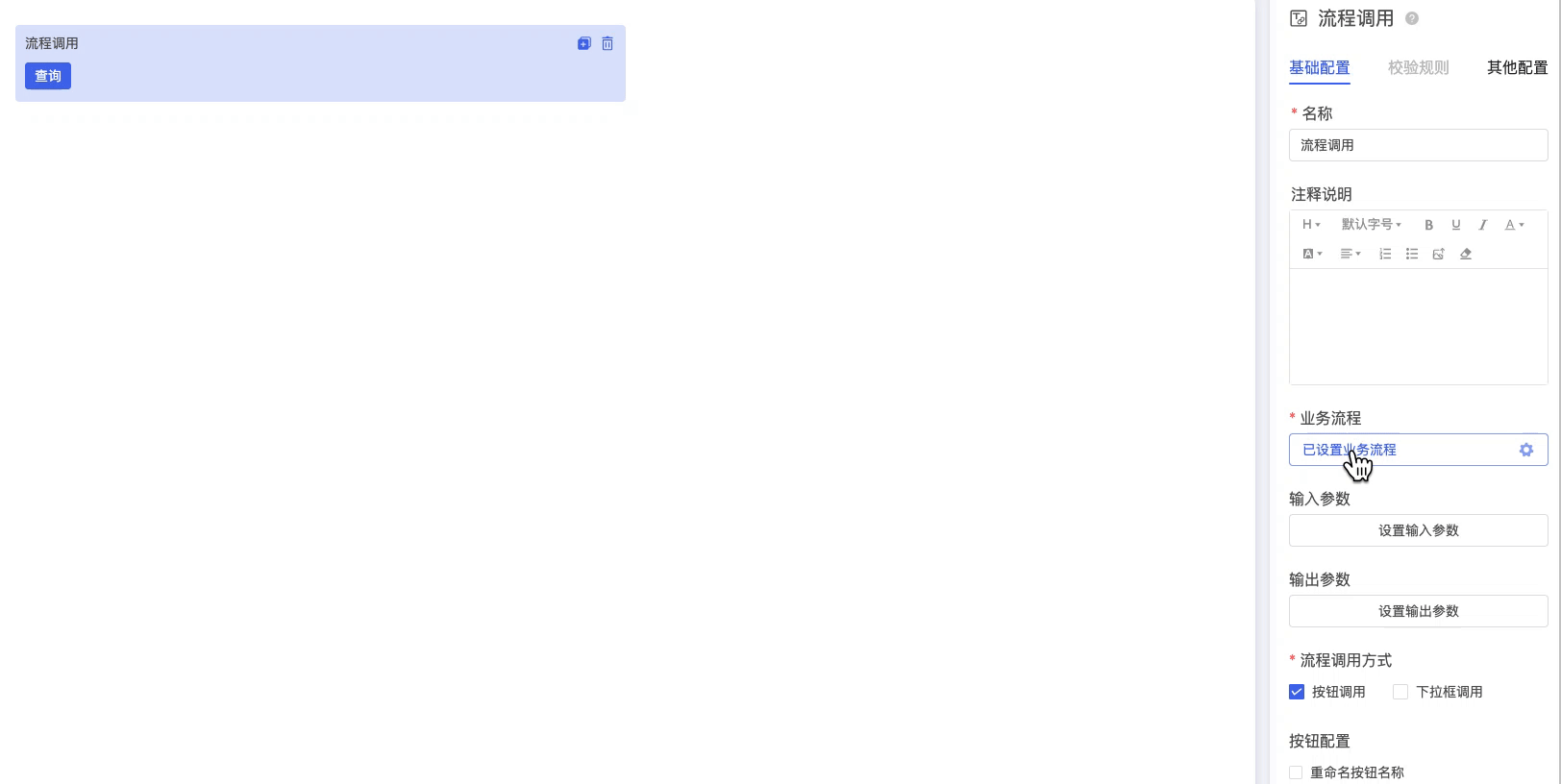
8.2.输入参数
选择了需要调用的业务流程后,需要输入对应的流程输入参数
示例,将本表字段客户姓名作为输入参数字段
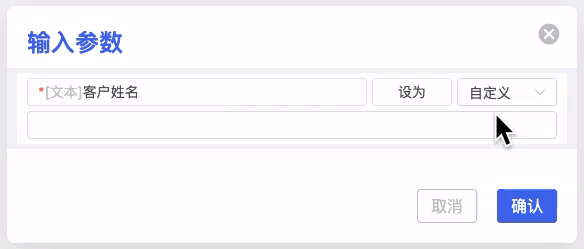
8.3.输出参数
当业务流程能够返回数据时,可以将业务流程的返回数据填充到当前表单字段
提示
如果需要填充前清空指定字段的值,可以启用以下配置
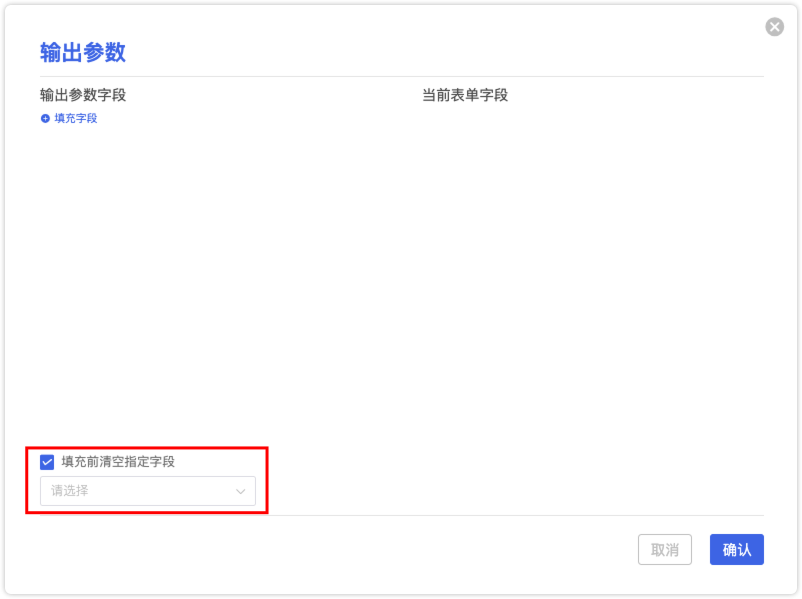
示例,将流程返回的“客户列表”填充到子表
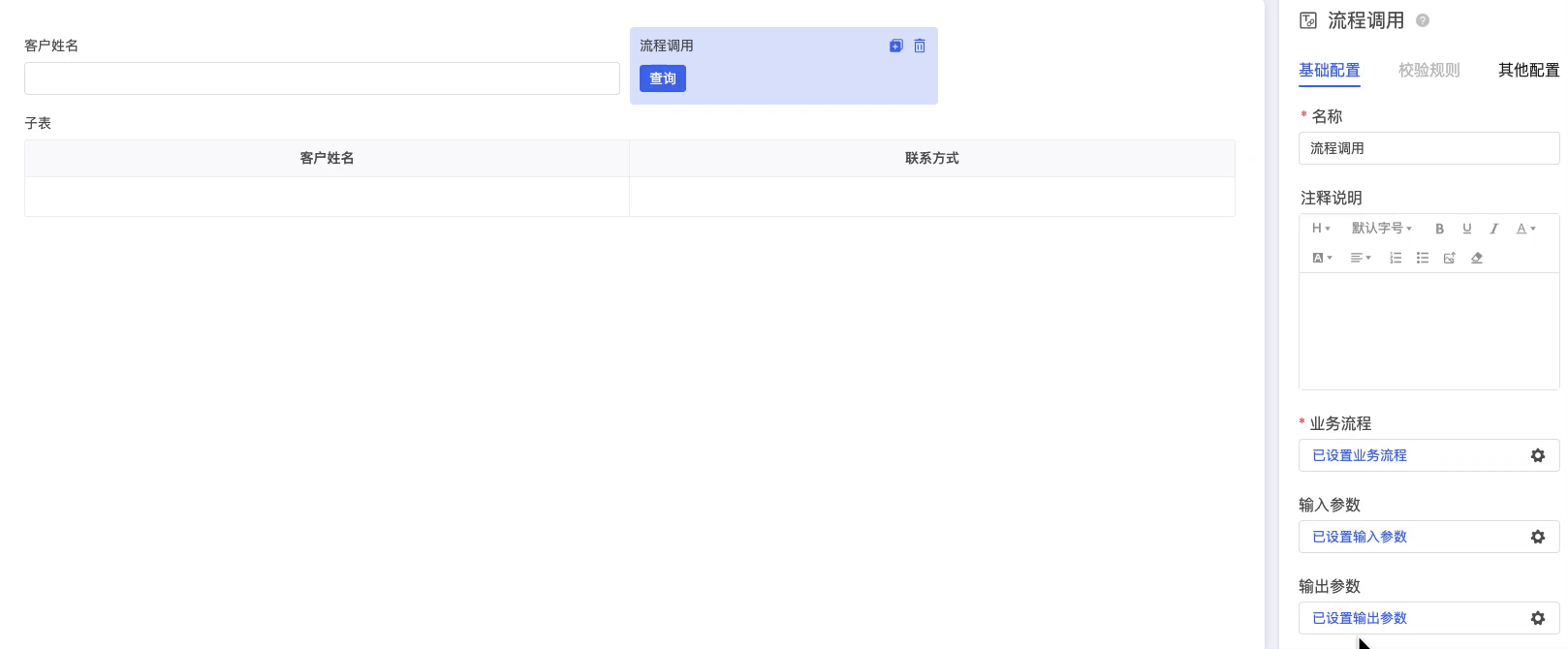
示例,查询“导入”的客户列表
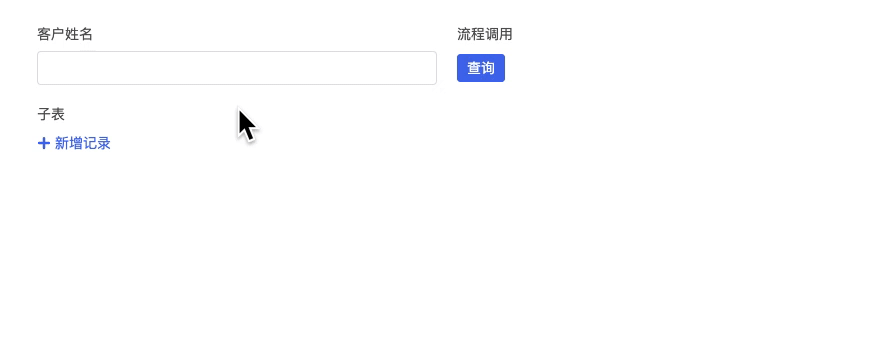
8.4.流程调用方式
默认调用方式为按钮调用,同时支持设置为选项调用方式
选项调用
支持设置两种方式,效果如下:下拉框: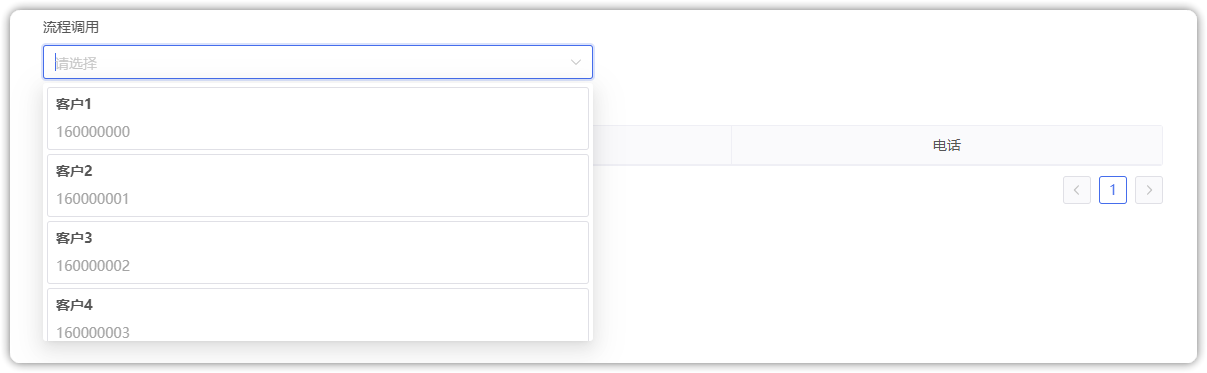
弹窗: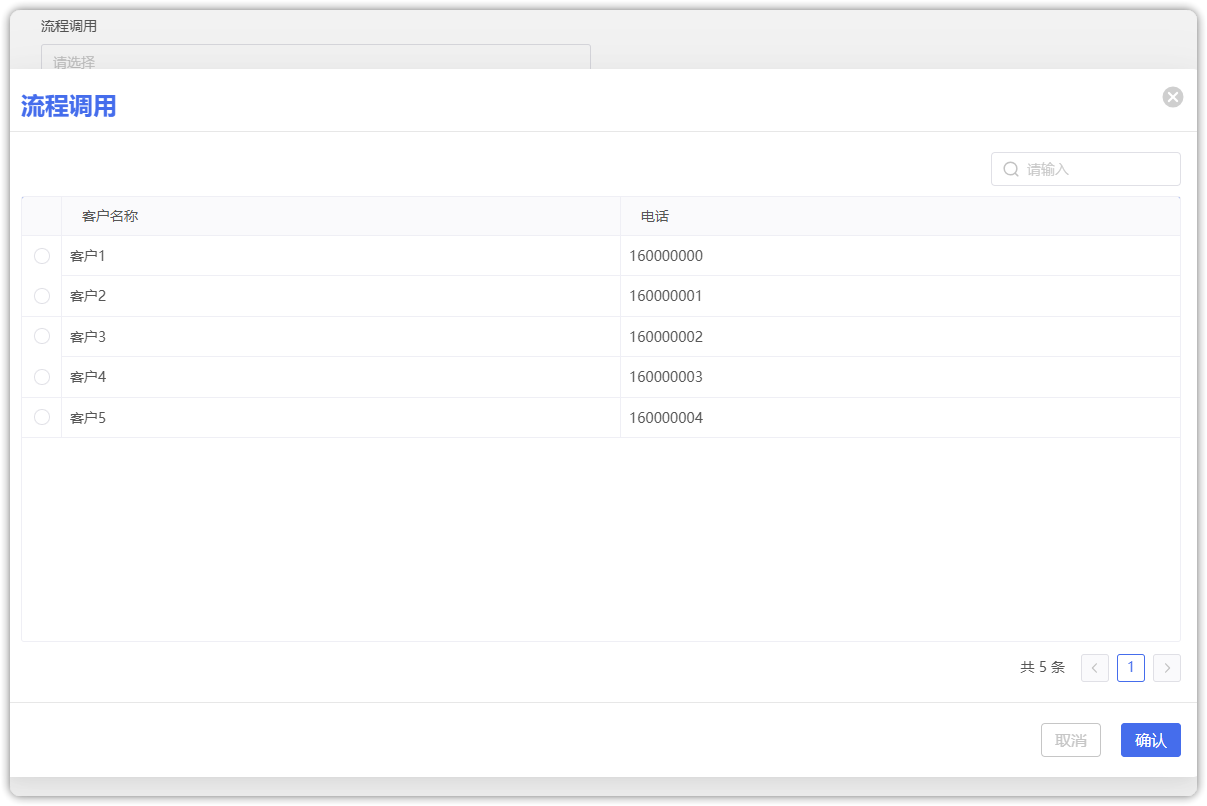
场景说明
当调用业务流程获取到多个“客户”时,如果只需要选择其中指定的客户,可以设置选项调用方式
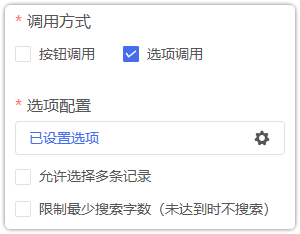
设置选项
选择选项来源与显示方式,并设置显示字段
注意
默认流程调用控件默认不会保存任何数据,如果需要将首个文本字段保存为字段值,则启用选项:保存首个显示字段作为字段值
提示
如果需要使用数据返回节点的子表字段作为选项来源,则需要设置子表选项
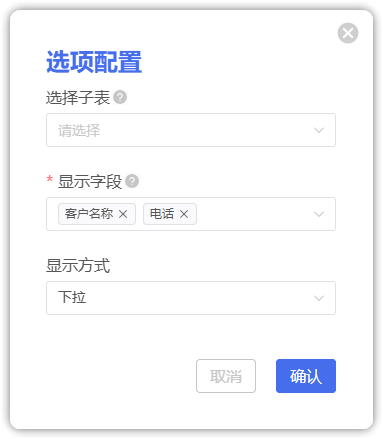
允许选择多条记录
默认仅允许选择单条记录,如果需要同时选择多条记录,启用此选项
配置示例
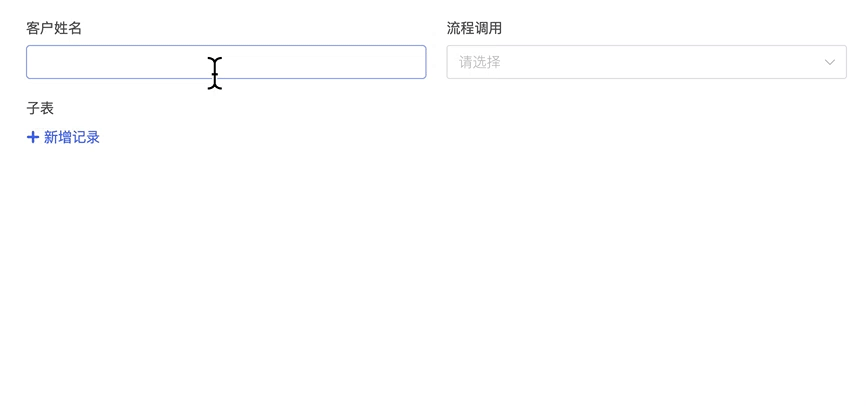
限制最小搜索字数
未达到指定最少搜索字数时,不会调用业务流程
注意
此选项用于将流程调用控件本身作为输入参数时使用,即:使用下拉框内的搜索文本作为输入参数
配置示例
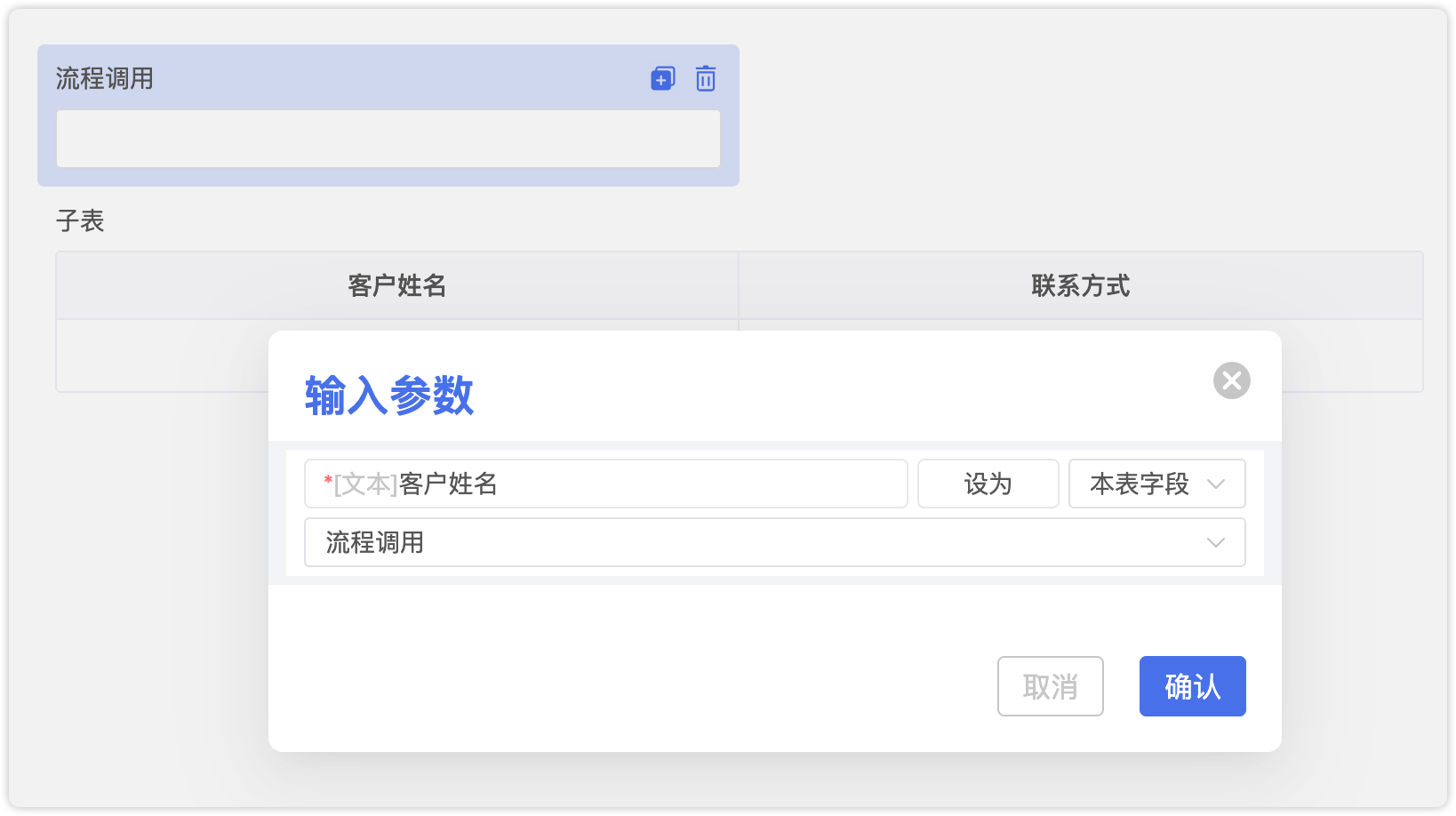
效果示例
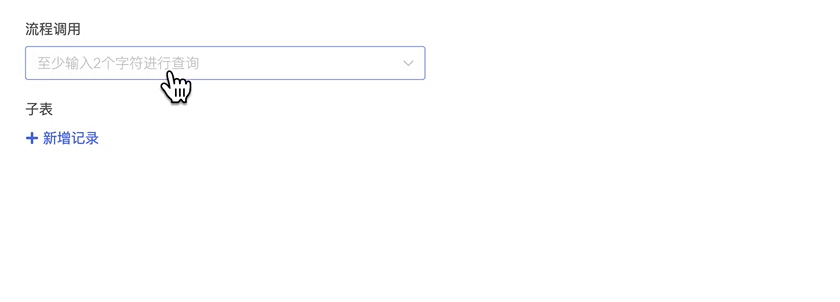
8.5.高级配置
流程调用后,跳转到指定链接
选择输出参数的某个文本字段,用于接收跳转链接,获取到链接后将自动跳转
场景说明
示例:支付场景下,获取到支付链接后,需要点击链接跳转支付
9.手写签名
当需要用户手动书写文字内容时,使用手写签名控件
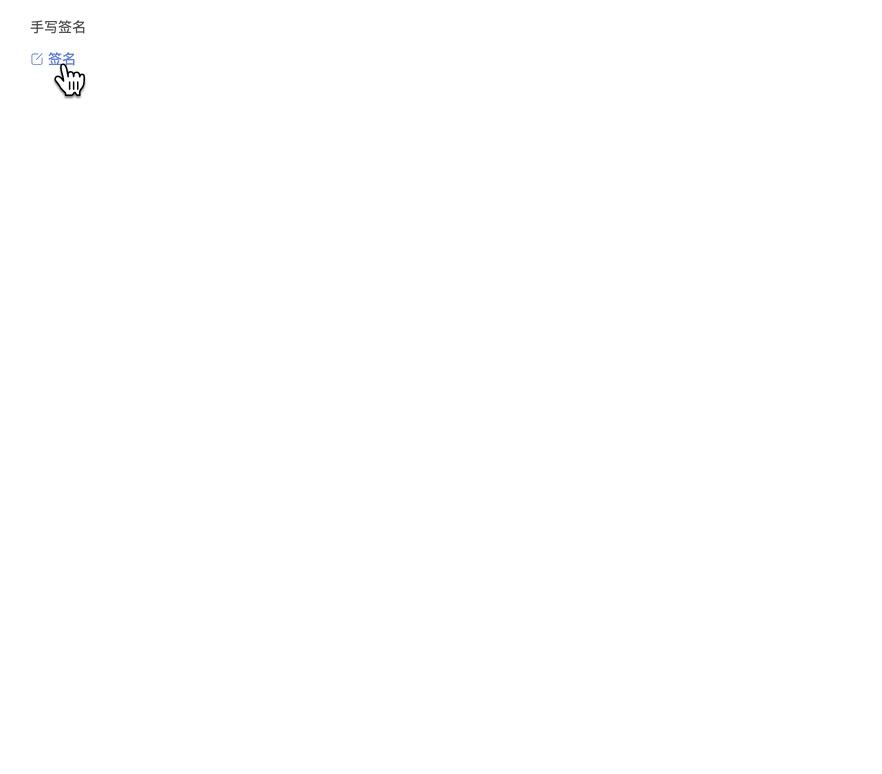
允许使用上次签名
如果不希望每次都重新签名,可以选择上一次的签名结果,启用此选项
10.嵌入链接
当需要嵌入外部系统到当前表单时,可以将外部系统的链接添加到嵌入链接控件
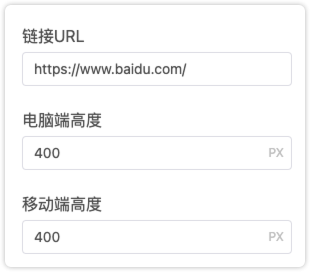
电脑端高度
设置电脑端嵌入链接控件的高度
移动端高度
设置移动端嵌入链接控件的高度
11.定位
定位控件用于获取当前用户的实时位置信息(包含经纬度数据)
场景说明
在考勤场景下,如果需要限制在指定地点附近才能进行打卡,则可以采用定位控件
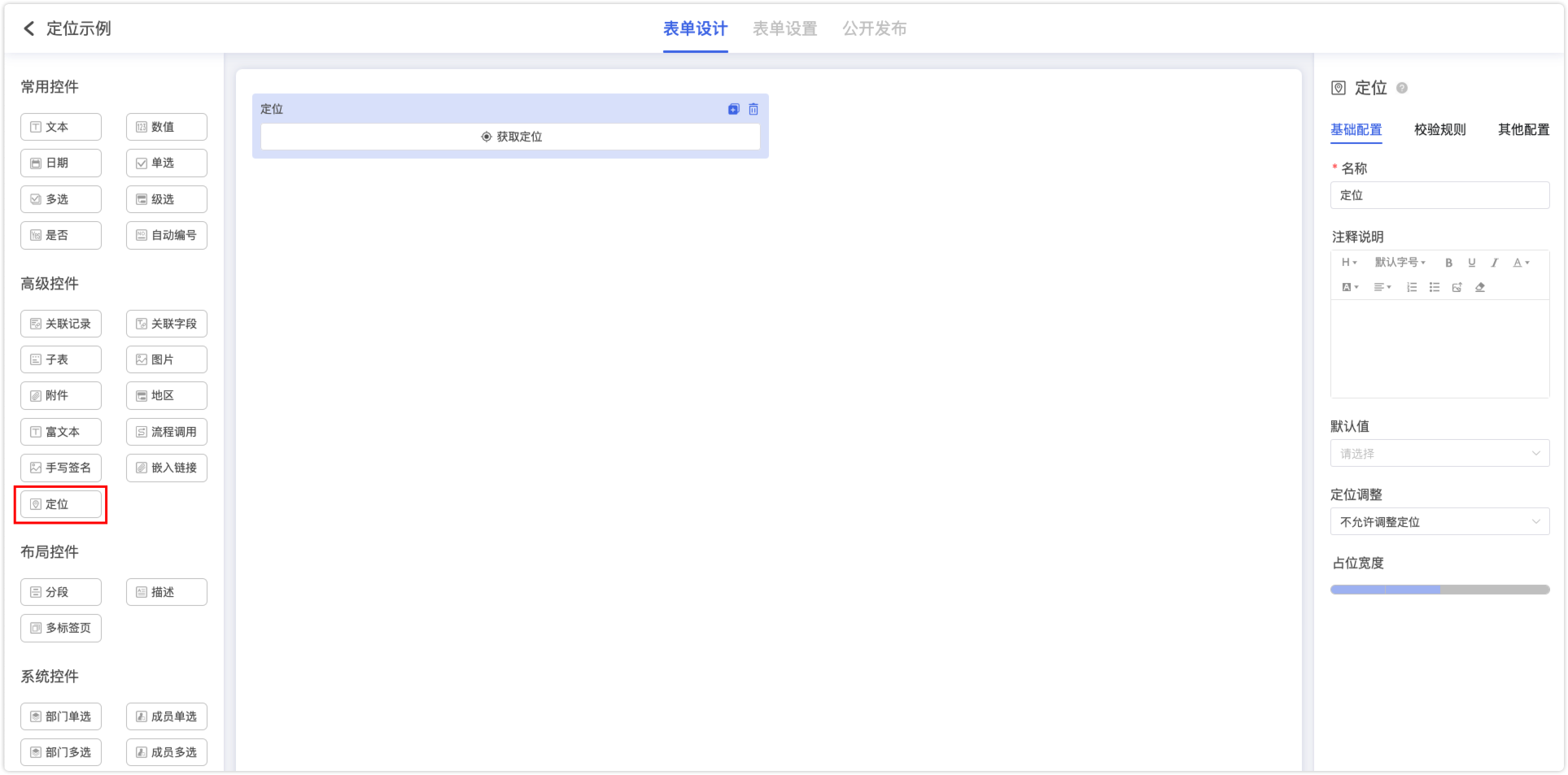
11.1 当前位置
当设置了默认值为当前位置,则当创建记录时,会自动获取并设置用户当前所在位置信息
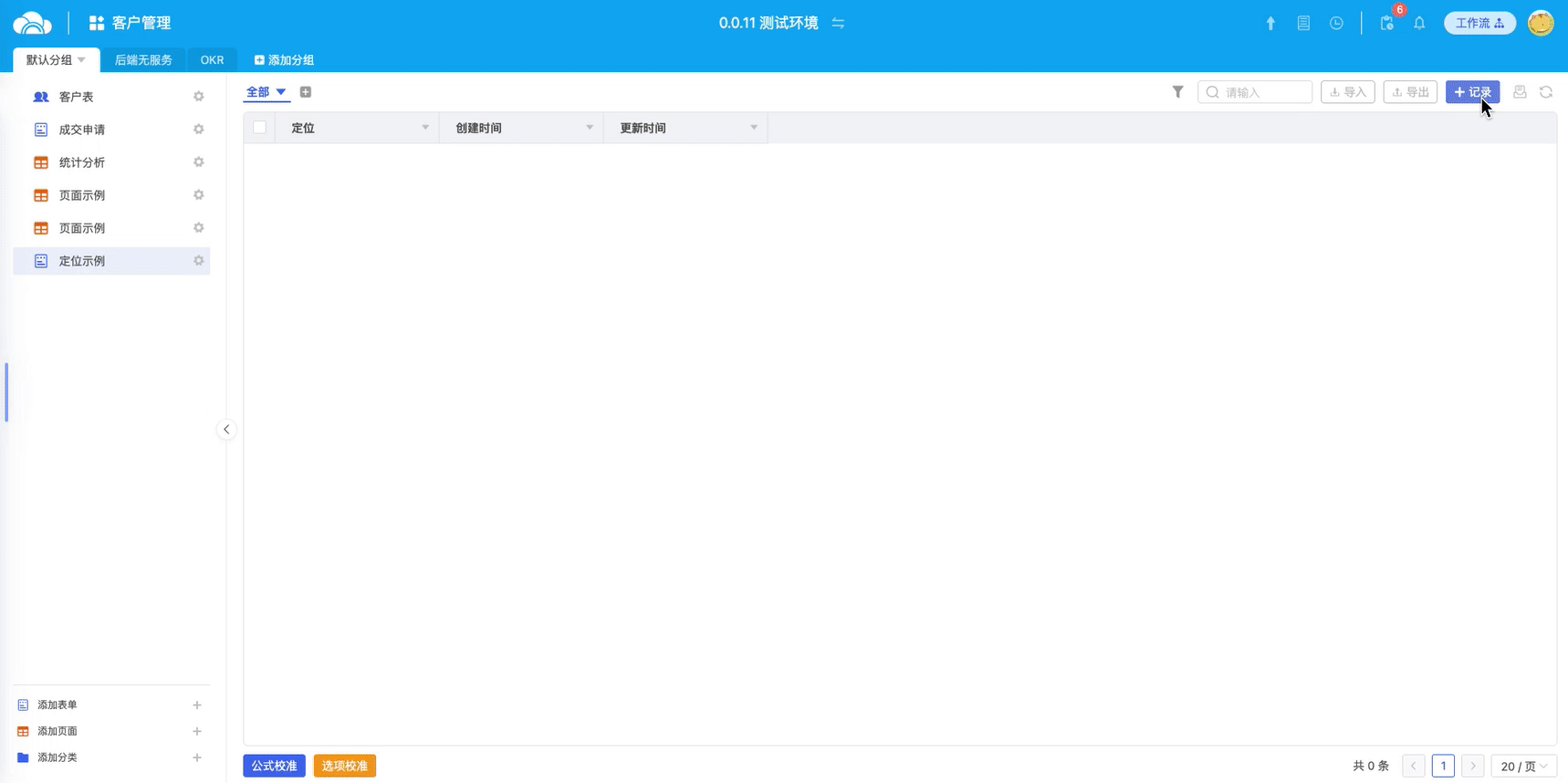
11.2 定位调整
获取到用户的位置信息后,可以设置是否允许用户调整自己所在的位置
场景说明
用户需要进行定位打卡时,可能定位信息不是很准确,这个时候可以允许用户在定位中心周边n米内调整所在位置
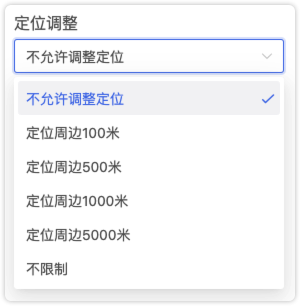
示例:允许在定位周边100米内调整位置
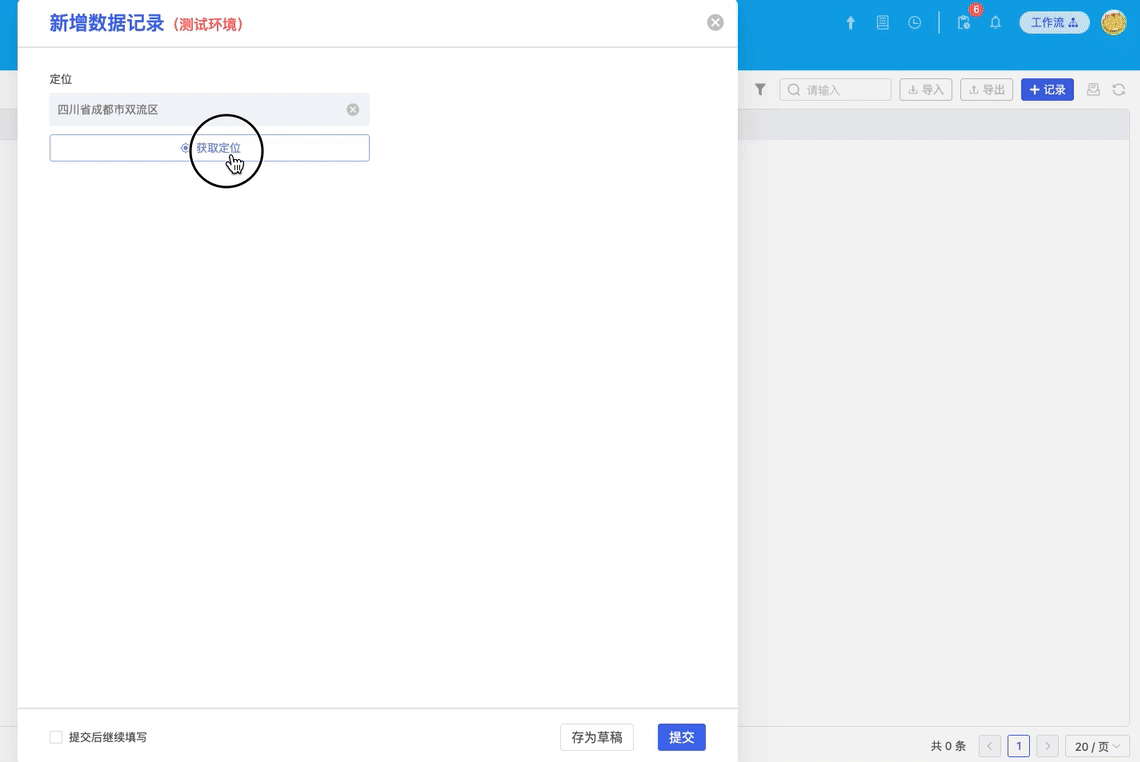
11.3 定位范围
限制用户只能在指定范围内进行定位
场景说明
用户需要进行定位打卡时,可以设置以公司为定位中心,并限制在公司周边100米范围内才能定位
设置示例
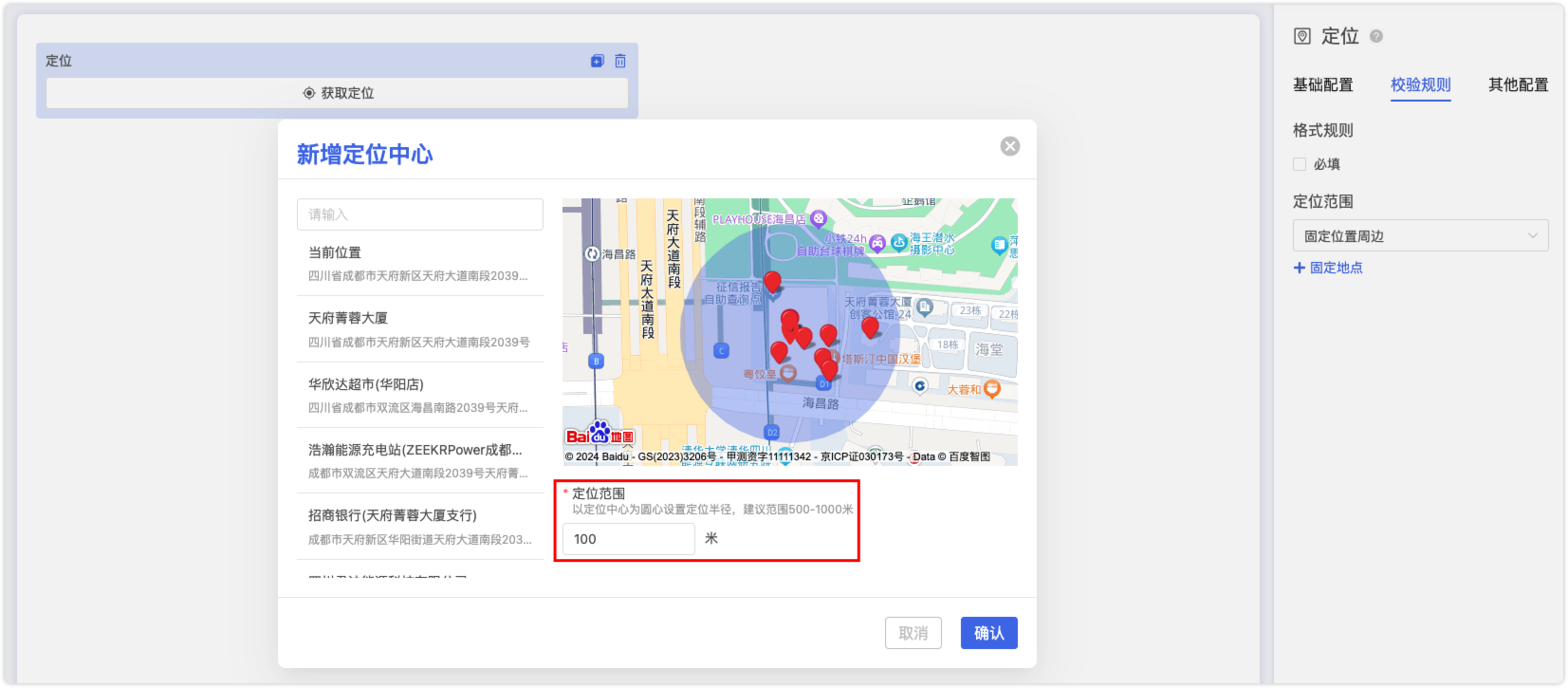
效果示例
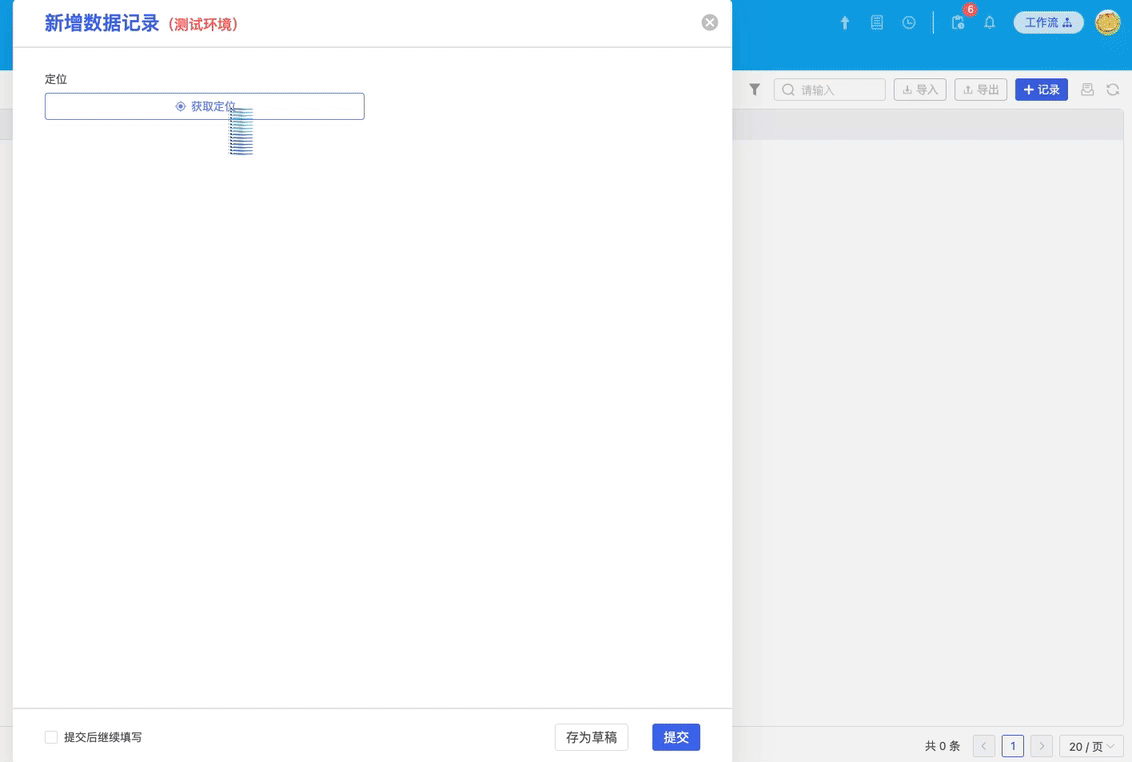
11.4 高级配置
定位结果显示经纬度
效果示例
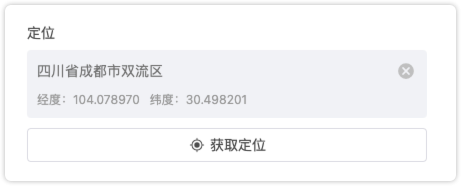
仅允许移动端定位
注意
电脑因为没有GPS,所以定位不准确,当需要限制只能使用手机进行定位时,启用此选项
效果示例
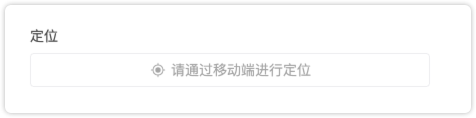
12.时刻
时刻控件保存时刻数据
注意
时刻控件是以当日 00:00:00 零点零分零秒 开始计算的一个时间戳,单位是 毫秒
例如,设置时刻为 01:00:00 ,即凌晨一点,则实际保存数值为: 3600000
12.1 当前时刻
时刻控件的默认值可以额外设置 当前时刻 作为默认值
12.2 时刻类型
设置时刻以指定类型进行显示,例如:10:42:28 。不同的时刻类型会对应不同的时刻选择方式
注意
设置了时刻类型后,时刻将会被自动截取。
例如:设置的时刻类型为 时:分 ,选择则时刻为 10:42 ,那么实际存放的时刻为 10:42:00
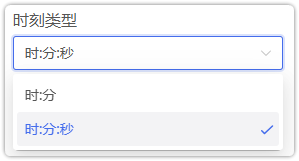
12.3 开始时刻
指定所选时间必须 大于 指定时刻
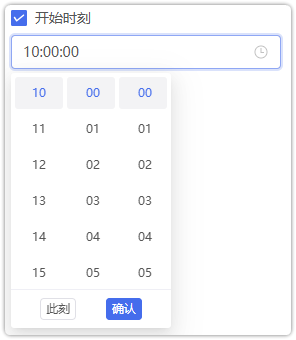
12.4 结束时刻
指定所选时间必须 小于 指定时刻