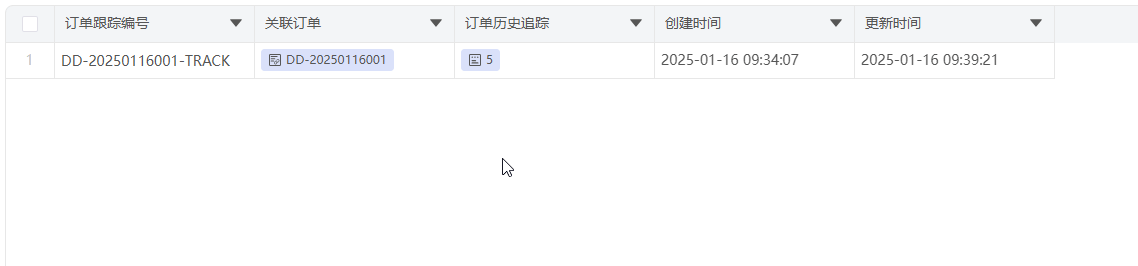Appearance
表格视图
表格视图为默认视图,所有数据以列表的形式呈现

1.表格设置
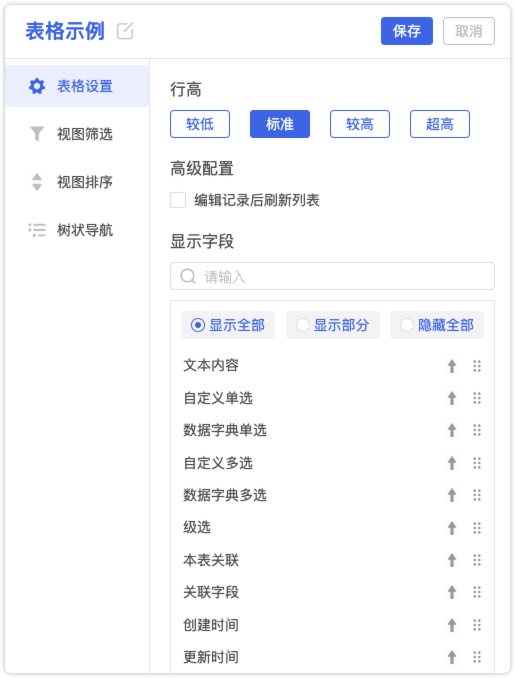
1.1 电脑端
配置电脑访问时的视图样式
设置行高
可以根据实际使用场景设置表格的行高,默认为“标准”
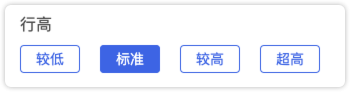
示例:设置为超高
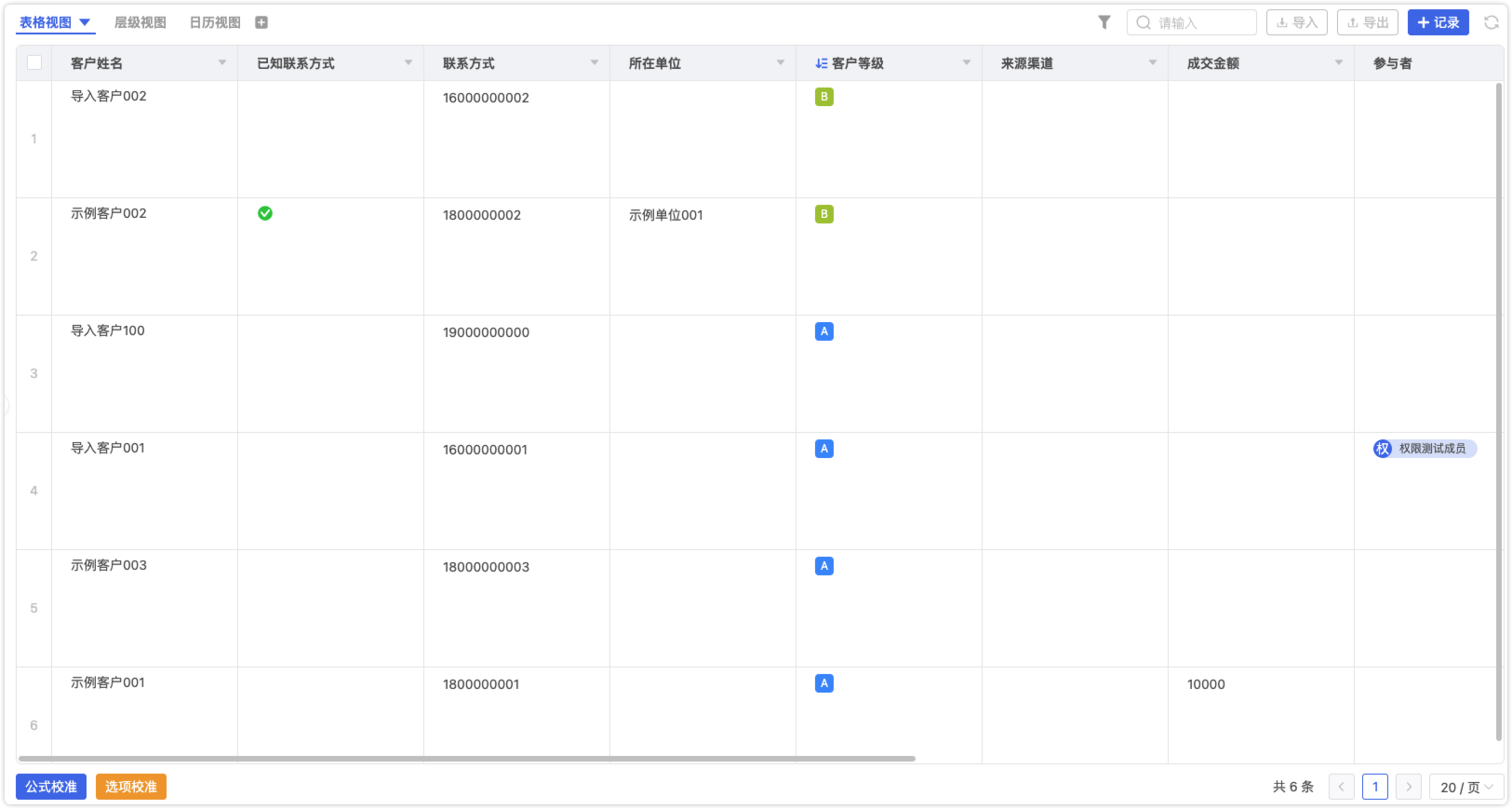
编辑记录后刷新列表
默认情况下,修改了表单记录会自动同步到列表。但是如果编辑操作触发了相关工作流,并且工作流修改了当前表单的记录,则无法自动同步到列表。启用此选项可以在完成编辑操作后刷新一次列表
注意
由于工作流的执行时间不可确定,当执行时间很长时,刷新列表以后可能也无法获取到修改后的数据。所以,此选项更多适用于编辑记录前触发工作流
显示字段
可以设置视图的显示字段,并且可以调整字段的显示顺序
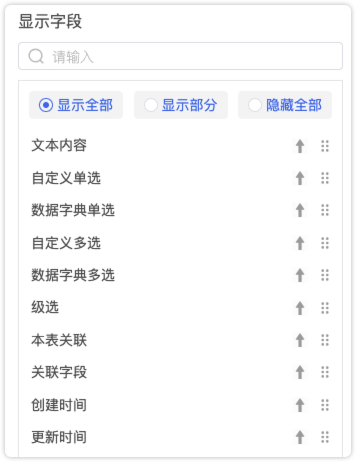
列表汇总
可以对指定表格的列表进行汇总统计,例如:对订单表的总金额进行求和统计
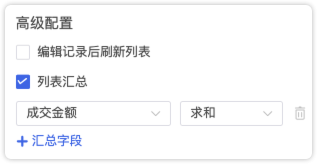
效果示例
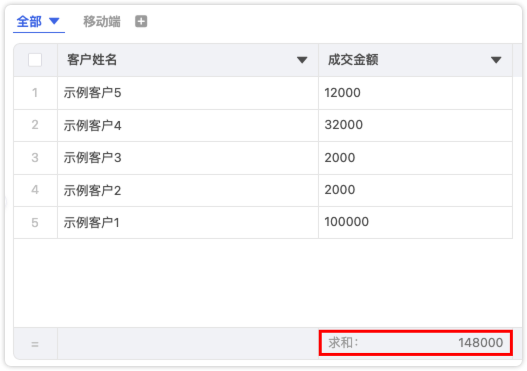
1.2 移动端
配置手机访问时的视图样式
显示方式
移动端提供了以下三种布局方案
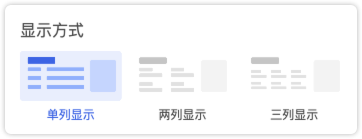
示例:三列显示
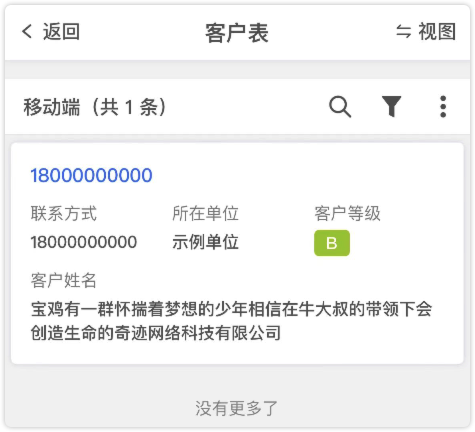
显示字段
设置移动端显示哪些字段,支持字段排序
提示
如果不需要显示字段名,则启用选项:不显示字段名称
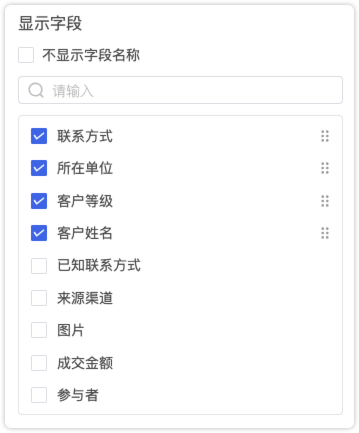
快捷按钮
可以添加功能按钮到列表上,可以直接点击使用
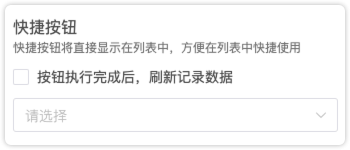
示例:添加跟进按钮
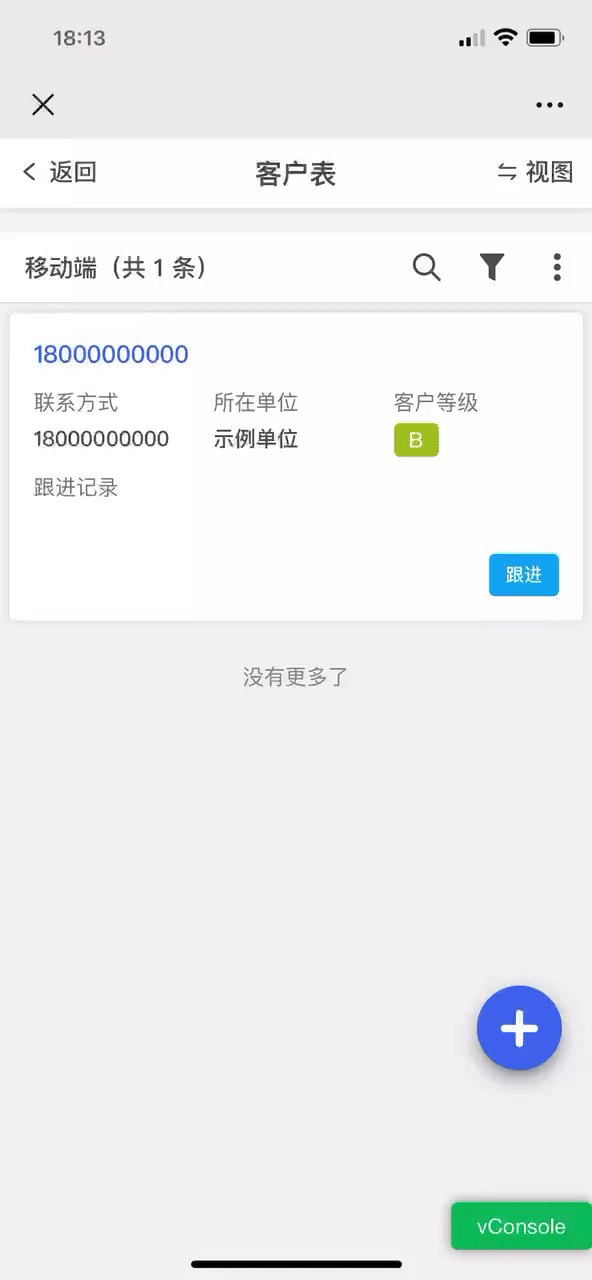
图片封面
可以将表单中的图片字段作为封面显示在数据列表中
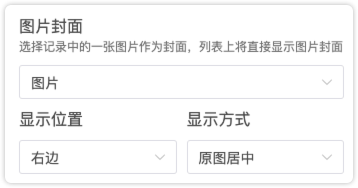
效果示例
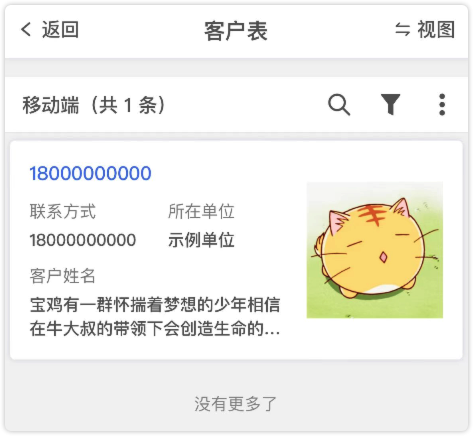
2.树状导航
可以将单选、多选、级选、关联记录、关联字段字段以树状导航的形式放置在列表左侧,通过点击导航选项可以实现快速查看列表数据
树状导航配置
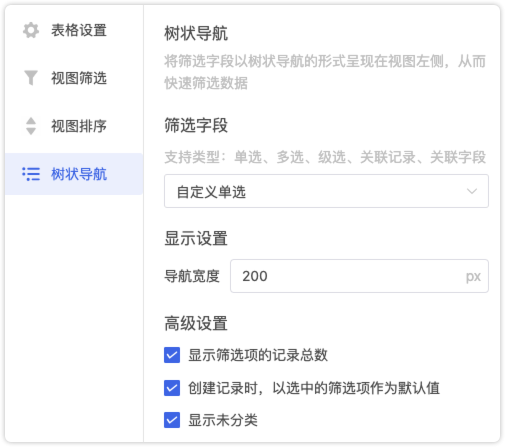
树状导航效果
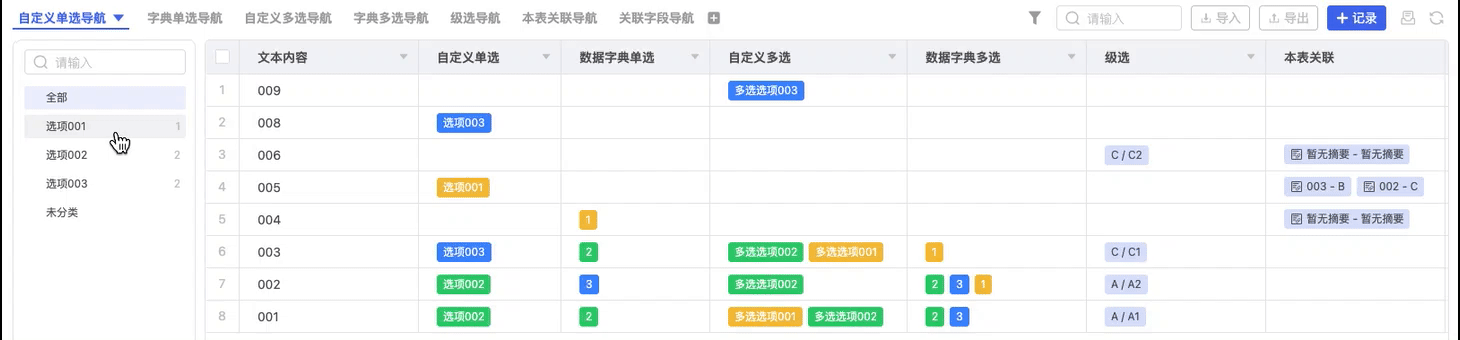
2.1 筛选字段
筛选字段支持控件类型:单选、多选、级选、关联记录、关联字段
注意
控件类型不同生成的树状导航也不相同,差异如下:
单选、多选:根据选项生成单层级导航菜单
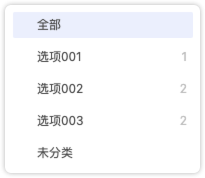
级选:生成级选对应的多层级导航菜单
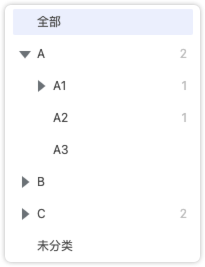
关联记录:当未配置
多级导航时生成单层级导航菜单,配置了多级导航时生成多层级导航菜单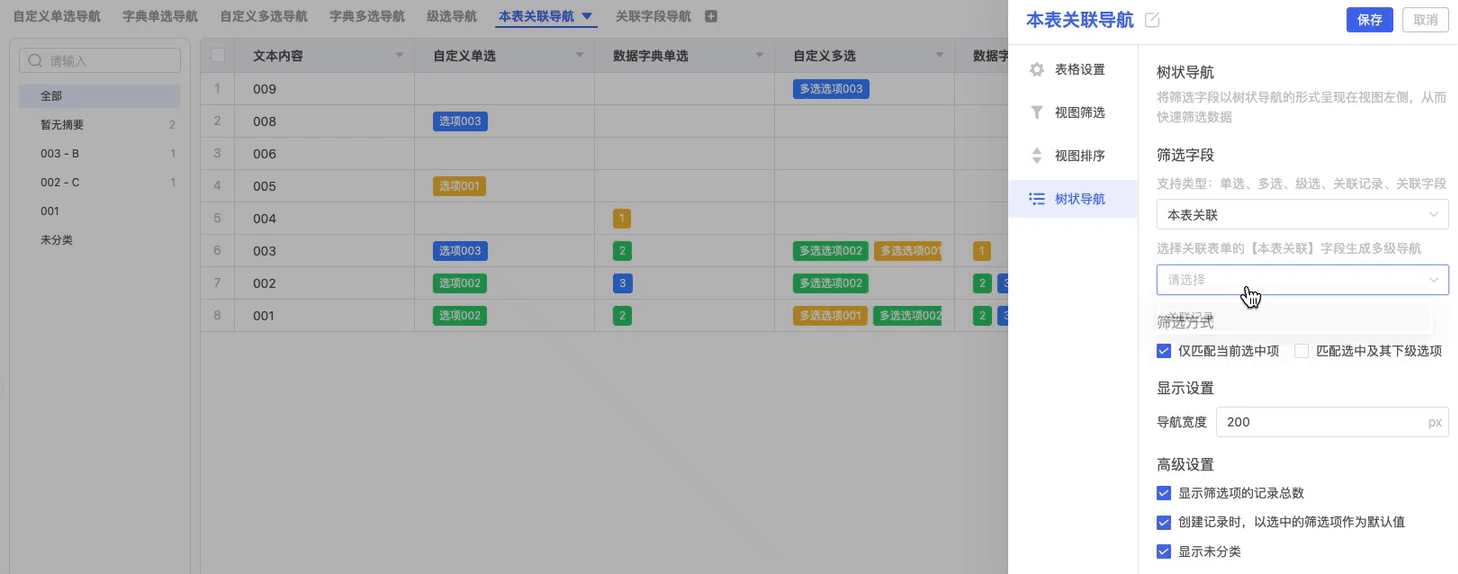
关联字段:根据关联字段值生成单层级导航菜单
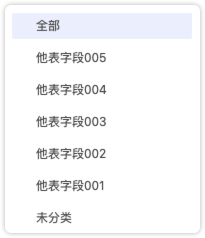
2.2 筛选方式
当使用级选、关联记录生成多层级导航菜单时,则可以配置两种筛选方式:
仅匹配当前选中项
例如:总经办的下级部门包含研发部、产品部、市场部,当选中了总经办后只返回总经办的数据,不会包含研发部、产品部、市场部的数据
匹配选中及其下级选项
例如:总经办的下级部门包含研发部、产品部、市场部,当选中了总经办后会返回总经办、研发部、产品部、市场部的全部数据
2.3 显示设置
通过调整导航宽度的数值大小,可以控制树状导航的默认宽度
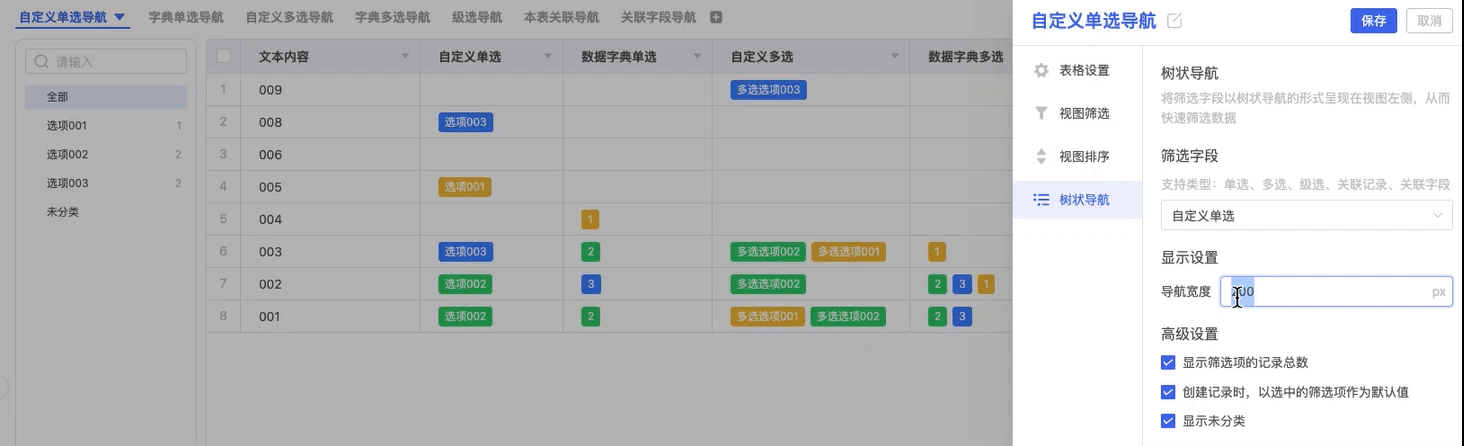
2.4 高级设置
显示筛选项的记录总数
启用此选项后,可以显示出每个选项的记录数量
创建记录时,以选中的筛选项作为默认值
启用此选项后,创建记录时会将选中的筛选项作为筛选字段的默认值
显示未分类
启用选项后,可以查看筛选字段为空的数据
3.表格视图功能
表格视图除了配置项外,还提供了一些功能项,帮助用户快捷进行数据操作
3.1 临时字段排序
如果需要临时对表单中某一列进行排序,可以直接点击表头操作
提示
临时排序操作,刷新页面后将失效
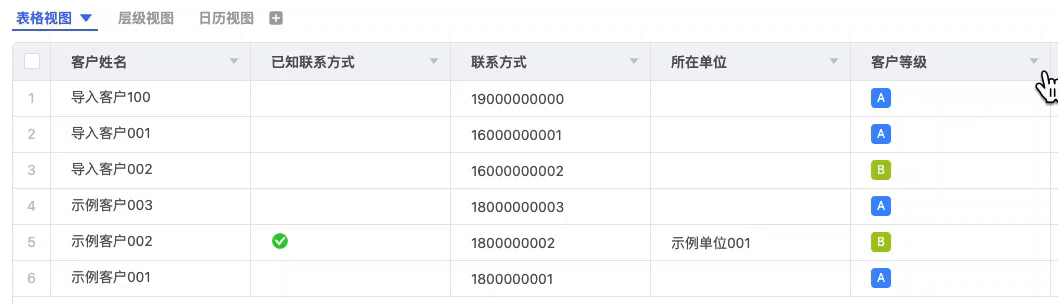
3.2 冻结表单列
如果表单列很多,查看后面的列时,希望前面的列可以固定不动,则可以将前面的列冻结
提示
冻结操作会被浏览器记忆,下次进入此表单后冻结依旧有效

3.3 调整列宽
默认表单的所有列均为等宽显示,可以单独调整某列宽度
提示
调整列宽会被浏览器记忆,下次进入此表单后调整依旧有效

自适应列宽
点击任意列的倒三角,下拉菜单中可选择 列宽自适应 / 全部列宽自适应
点击后可自动调整 对应列 / 所有列 的列宽